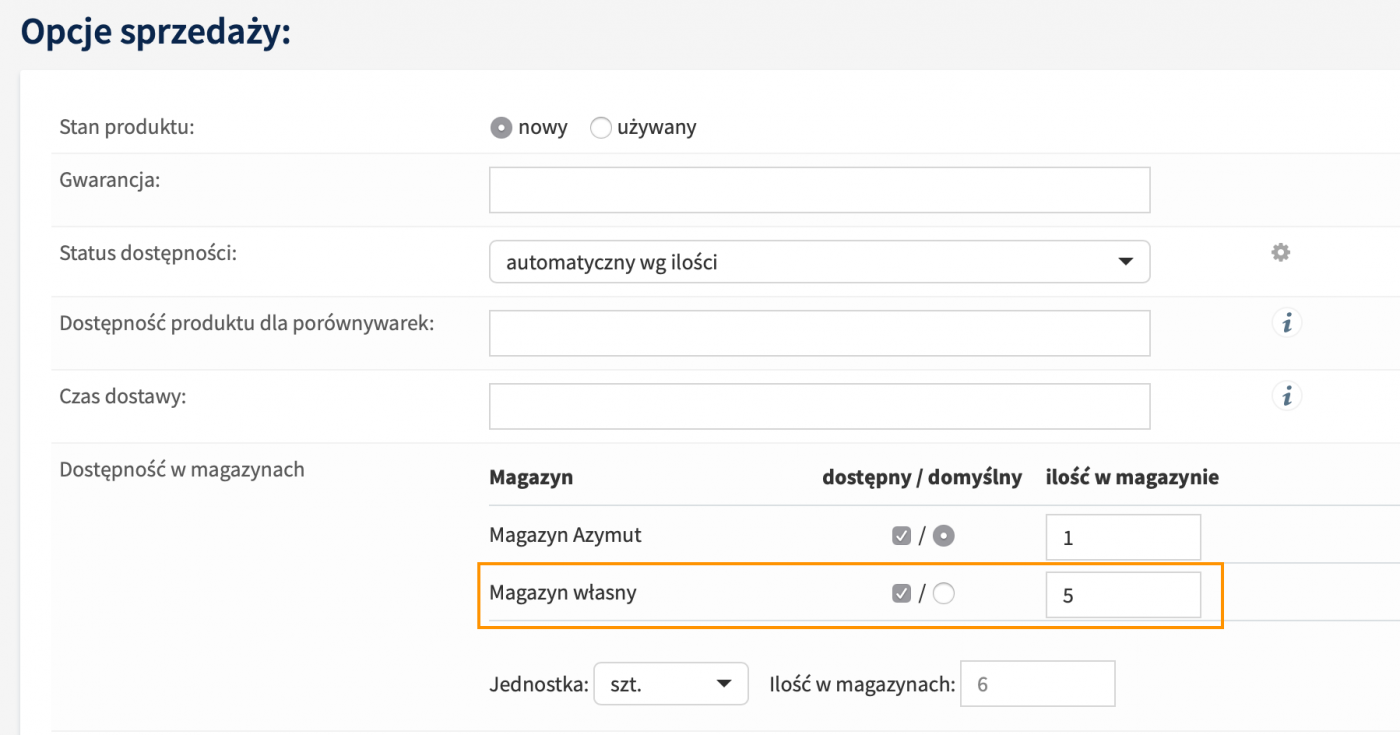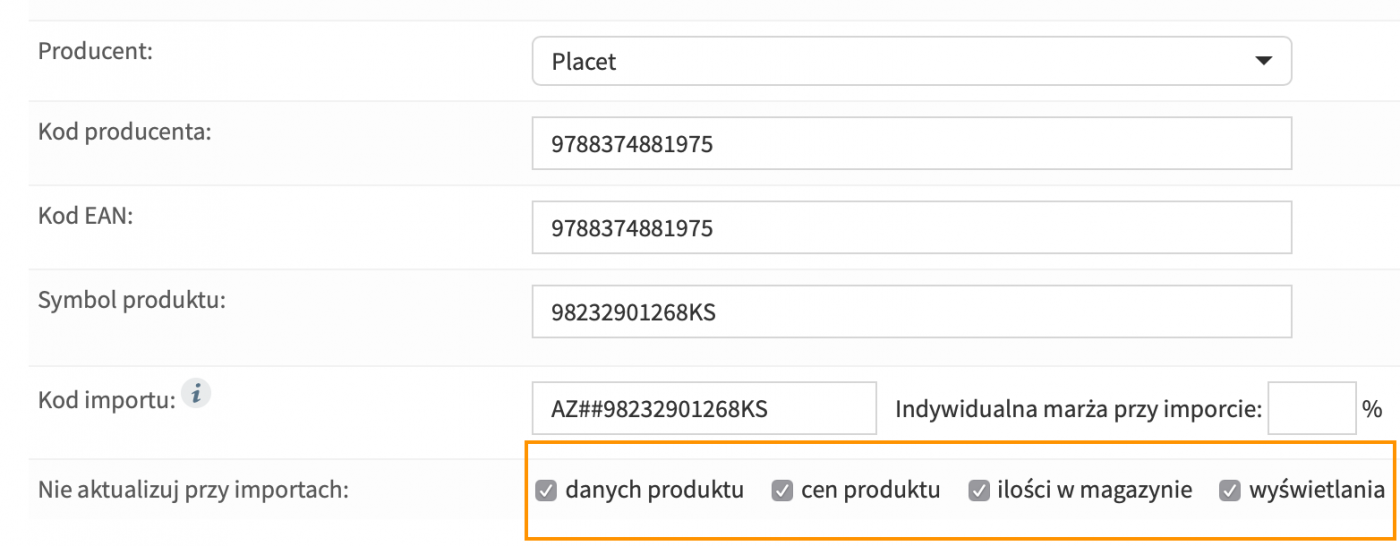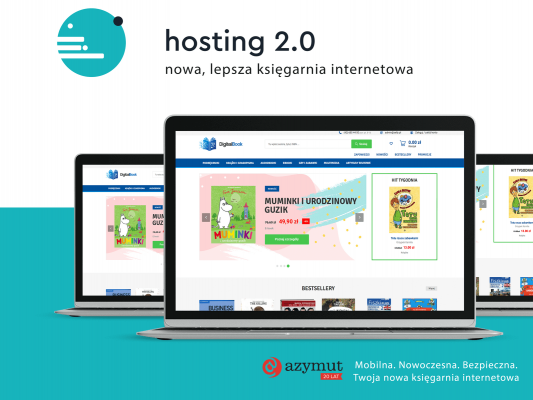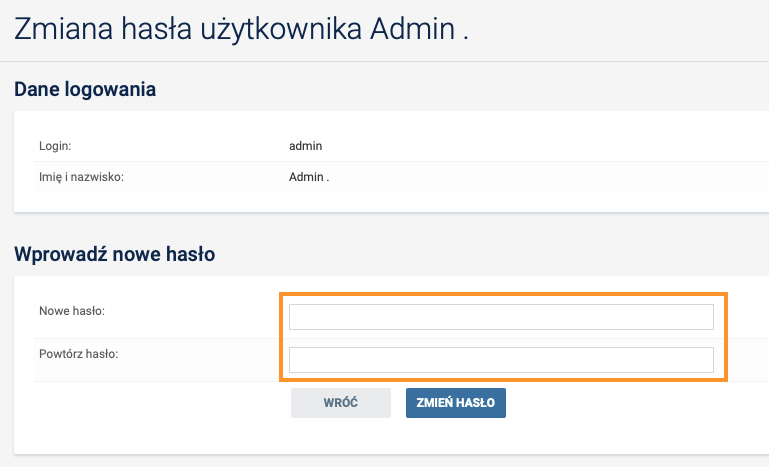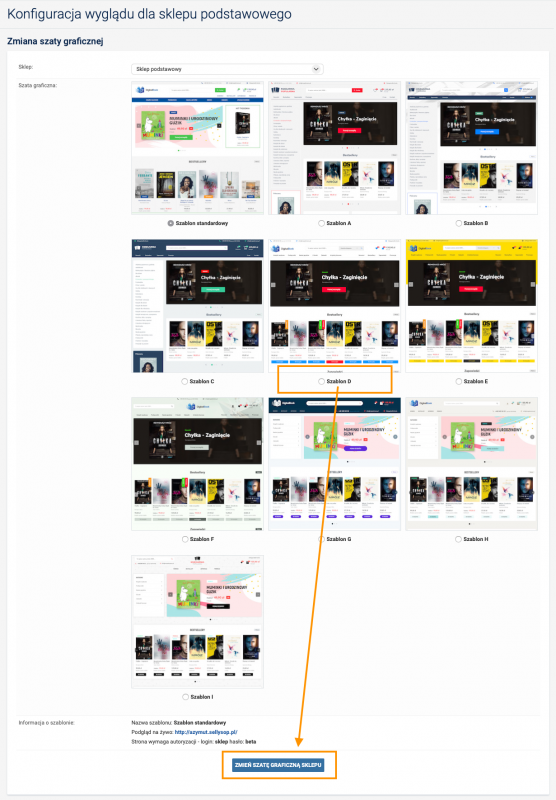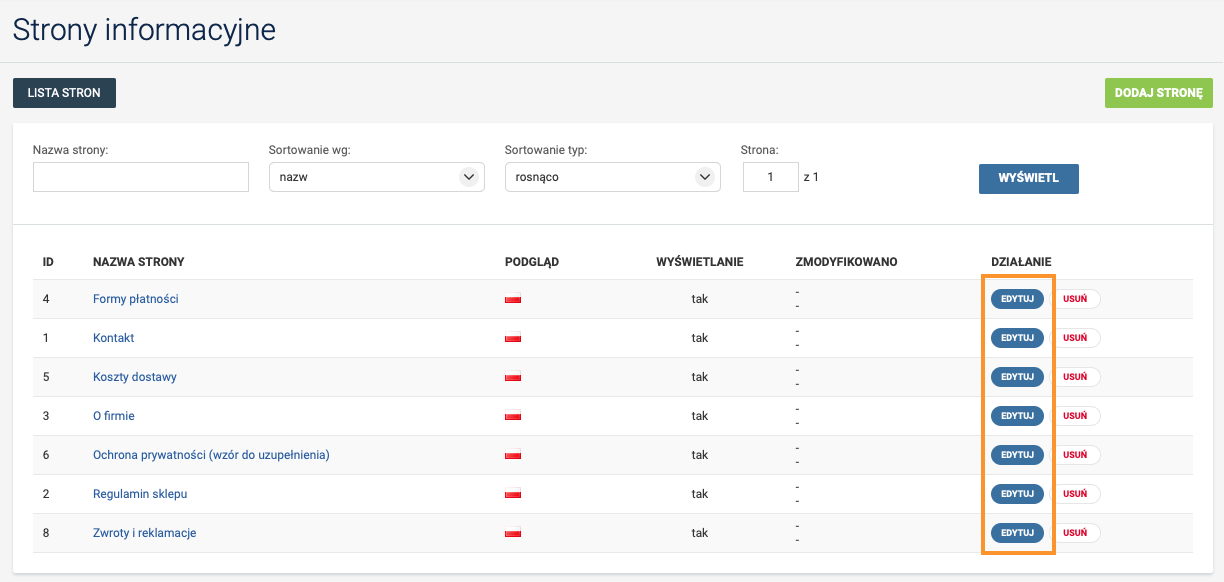Instrukcja Hosting 2.0 Azymut
Azymut Hosting 2.0 – instrukcja uruchomienia
Tematy pomocy:
- Spis najważniejszych czynności do wykonania przed uruchomieniem sklepu
- Gotowość do uruchomienia sklepu
- Integracja bazy produktów WBD
- Integracja bazy ebooków iFormat
- Integracja zamówień SPZ
- Integracja z ERP HOMER
FAQ:
Po założeniu sklepu otrzymasz wiadomość z danymi dostępowymi do sklepu w tymczasowej domenie technicznej. Domena docelowa zostanie podłączona w dniu uruchomienia nowego sklepu. Zaloguj się na przesłane dane i rozpocznij konfigurację sklepu oraz dodatkowych integracji.
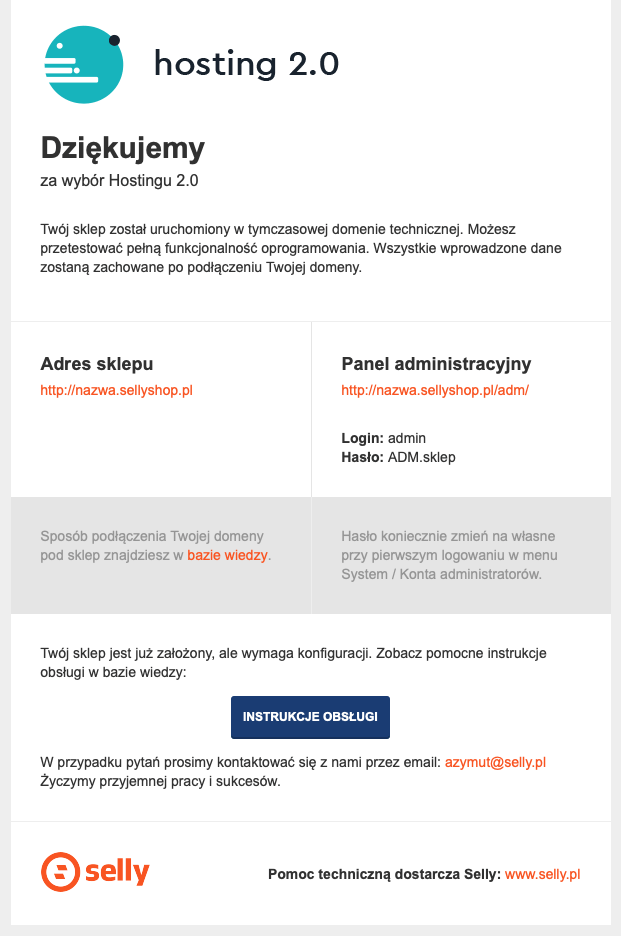
Spis najważniejszych czynności do wykonania przed uruchomieniem sklepu:
- Zmień hasło do swojego panelu sklepu przy pierwszym logowaniu.

- Wypełnij najważniejsze dane firmowe.
Najważniejsze sekcje:
- Dane firmy – podaj dane rejestrowe firmy.
- Dane kontaktowe – podaj główny email i numer telefonu.
- Konfiguracja faktur VAT – podaj dane rejestrowe firmy.
- Parametry e-mail(SMTP) – podłącz swoje konto email do wysyłania wiadomości z panelu. Możesz skorzystać z opcjonalnej usługi Pakiet poczta email 10GB
- Pozycjonowanie – zdefiniuj nagłówki META, aby wyszukiwarki dobrze prezentowały Twój sklep w wynikach szukania.
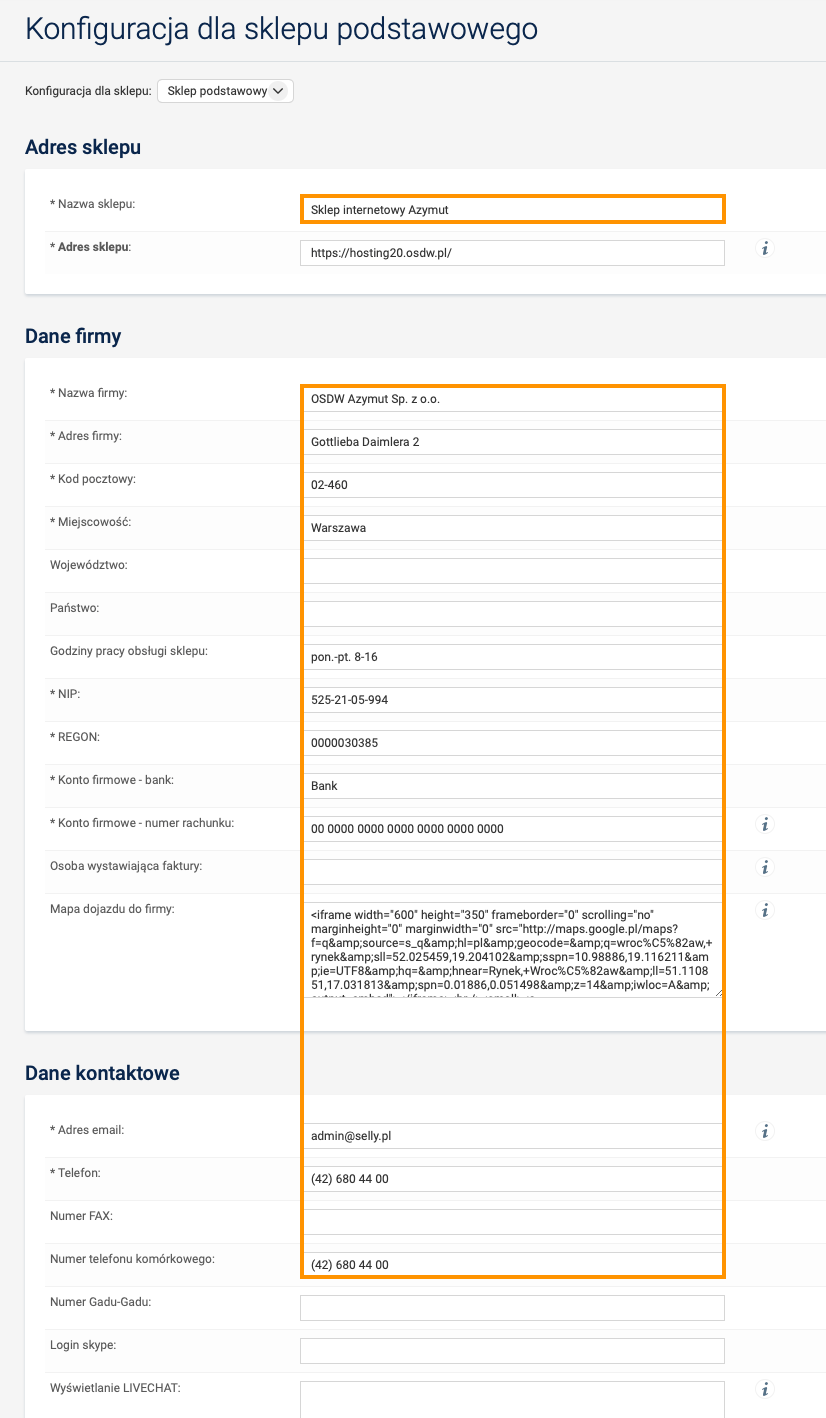
- Wybierz swoją ulubioną szatę graficzną.
Pamiętaj, że możesz zachować swoją obecną szatę w celu późniejszego przywrócenia w sekcji “Kopia zapasowa szaty graficznej”. Szatę graficzną możesz zmieniać wielokrotnie.

- Skonfiguruj formy płatności
Instrukcja integracji szybkich przelewów online Tpay , Autopay oraz PayU.
- Zdefiniuj formy i koszty dostaw
- Wprowadź treści do najważniejszych stron informacyjnych
 Szczególnie wymagane podstrony to:
Szczególnie wymagane podstrony to:- O firmie – opisz w kilku zdaniach czym zajmuje się Twoja firma, zbuduj zaufanie u Klientów.
- Zwroty i reklamacje – opisz zasady zwrotów i reklamacji, udostępnij do pobrania formularz odstąpienia od umowy, podaj adres do zwrotnych przesyłek.
- Kontakt – strona wstępnie przygotowana, większość treści zbuduje się automatycznie, możesz je zmodyfikować
- Regulamin sklepu i Polityka prywatności – strony preinstalowane, przejrzyj zgodność danych.
- Formy dostaw – strona wstępnie przygotowana z opisem dostępnych form transportu, możesz zaprezentować swój cennik dostaw.
- Formy płatności – strona wstępnie przygotowana z wymienionymi dostępnymi sposobami płatności w sklepie.
- Utwórz regulamin w wersji PDF.
- w wierszu REGULAMIN SKLEPU w kolumnie PODGLĄD kliknij na ikonkę polskiej flagi, aby otworzyć w nowej stronie podgląd regulaminu
- zapisz treść regulaminu (np. przez wydruk strony do PDF) do pliku tekstowego i zapisz jako plik o nazwie: regulamin.pdf (wszystkie małe litery).
- wgraj plik regulamin.pdf do panelu sklepu do menu NARZĘDZIA / Menadżer plików do katalogu documents.
- Skonfiguruj wybrane treści na stronie.
- INDEX_BANNER oraz INDEX_LINKI – banery na stronie głównej
- LINKI_TOP – linki do wybranych podstron w nagłówku sklepu
- SZYBKI_KONTAKT – boks z kontaktem w stopce
- BOX_FIRMA, BOX_KONTO, BOX_NA_SKROTY – grupy linków do wybranych podstron w stopce sklepu
- BOX_POWITANIE – krótka prezentacja księgarni na stronie głównej
- Skonfiguruj statusy zamówień i powiadomienia mailowe o złożonym zamówieniu.
- w kolumnie DODATKOWE POWIADOMIENIA NA E-MAIL przy statusie “Złożone” możesz wpisać swój email, aby otrzymywać powiadomienia o nowych zamówieniach.
- Spersonalizuj stronę główną sklepu.
- Menu: TREŚCI / Pokaz slajdów. wgraj bannery, zalecana rozdzielczość 986px szerokości, wysokość dowolna, najlepiej z przedziału 300-500px. Ważne aby każdy banner miał tą samą proporcję.
- Menu: PRODUKTY / lista produktów lub edycja produktu: ustaw promocje na stronie głównej, hity dnia, promocje w kategorii.
- Wykonaj testowe zamówienia.
Przejdź na swój sklep i dokonaj próbnych zamówień, aby sprawdzić poprawność konfiguracji produktów i koszyka.
Jeśli masz jakieś pytania dotyczące konfiguracji sklepu zapoznaj się z bazą wiedzy dostępną na stronie: https://www.selly.pl/baza-wiedzy/ lub wyślij zgłoszenie bezpośrednio z panelu sklepu w zakładce Konto>zgłoszenia. Możesz liczyć na naszą pomoc.
Gotowość do uruchomienia sklepu
- Podłączenie domeny
Zgłoś podłączenie domeny docelowej do sklepu wysyłając zgłoszenie z menu: Konto>zgłoszenia. Skieruj swoją domenę na numer IP 185.23.22.84 (rekord A). Pamiętaj, aby to zrobić przy rekordzie z “www” jak i bez “www”. - Certyfikat SSL
Zaraz po podłączeniu domeny docelowej zainstalujemy bezpłatnie w Twoim sklepie certyfikat SSL, aby spełniać wymogi RODO i zyskać zaufanie Klientów. - Wypełnij umowę powierzenia danych
W panelu sklepu w menu Konto>zgłoszenia pobierz umowę powierzenia danych osobowych. Prześlij skan podpisanej umowy na adres azymut@selly.pl - Analizuj ruch w sklepie
Podłącz kod statystyk i śledzenia zachowań użytkowników Google Analitycs.
Integracja bazy produktów WBD
1. Integracja z WBD jest preinstalowana i gotowa w każdym sklepie na Hostingu 2.0. Konieczna jest jedynie konfiguracja danych dostępowych do bazy WBD przez wpisanie ID klienta oraz hasła. Wykonaj to w menu KONFIGURACJA / Integracje – opcje dodatkowe:
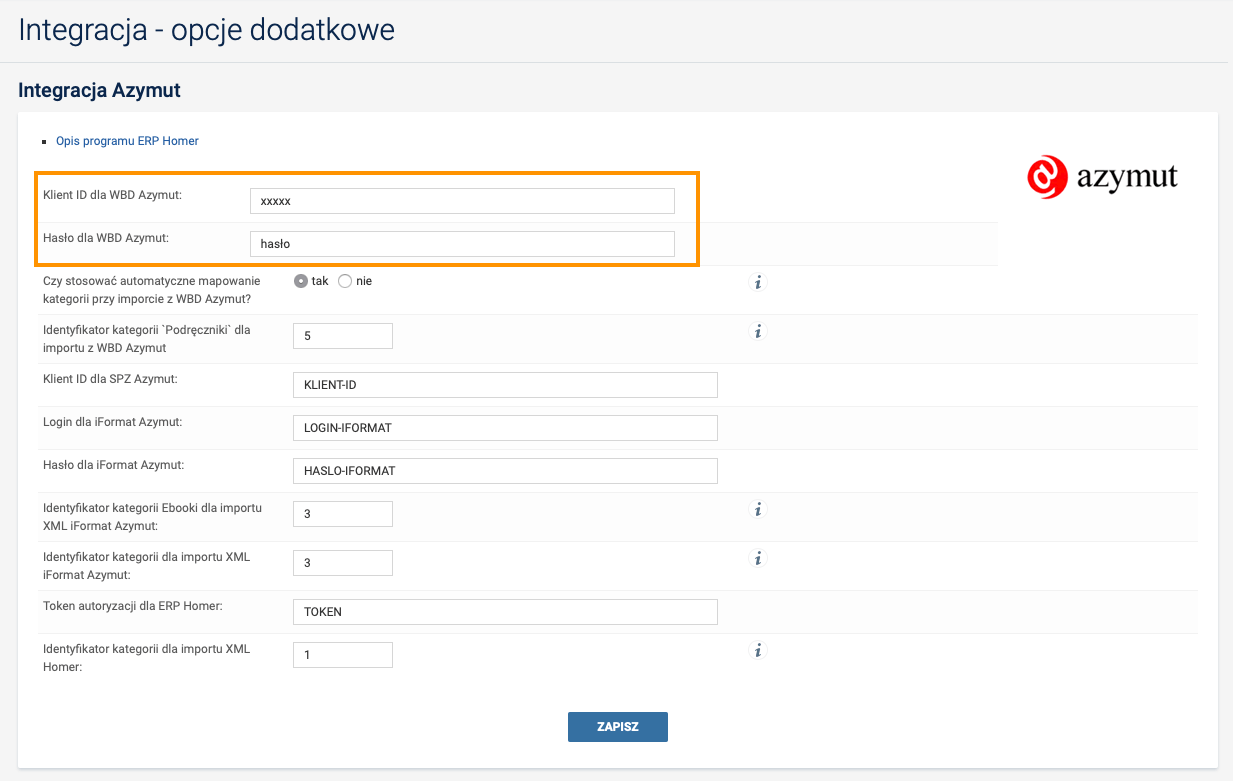
2. W menu KONFIGURACJA / Integracje – opcje dodatkowe zdecyduj o sposobie obliczania cen w sklepie – pole „Czy ceny przy imporcie z WBD Azymut liczone od cen detalicznych” ma dwie możliwe opcje:
- TAK – Ceny w sklepie będą obliczane od ceny katalogowej brutto (poprzedniej, przekreślonej, sugerowanej detalicznej). W polu wartości marż wpisywane marże jako wartości ujemne, np. -20%. (ze znakiem „minus”). Pole ustawiające minimalną marżę w kwocie nie jest wtedy brane pod uwagę.
- NIE – Ceny obliczane od ceny hurtowej zakupu netto (cena netto + VAT + marża). W polu wartości marż wpisywane marże jako wartości dodatnie, np. 20%. (bez znaku „plus”). Można dodatkowo ustawić pole z minimalną marżą wyrażoną kwotowo.
Po zmianie ustawienia należy odczekać ok 1-2 godzin na odświeżenie cen w sklepie.
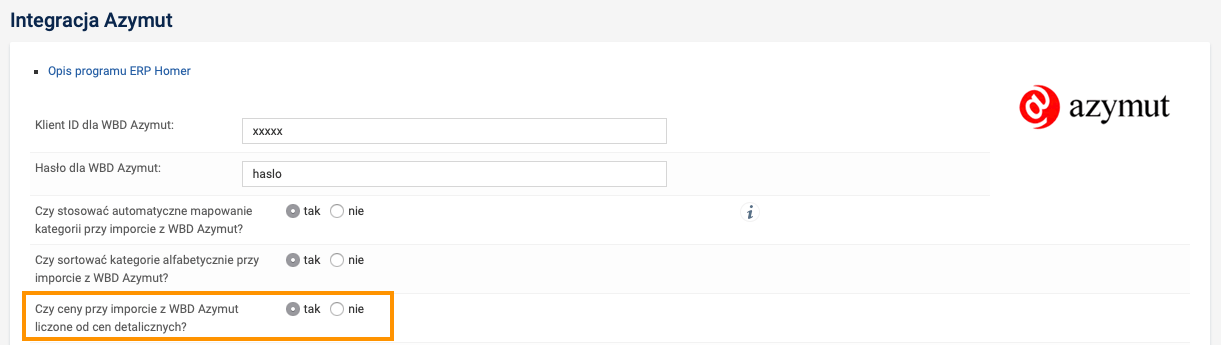
3. Importy i synchronizacje będą się wykonywać codziennie co 1 godzinę. Podgląd na wykonane aktualizacje znajdziesz w menu: IMPORTY / Integracje produktów XML. Pierwszy import automatycznie założy kategorie w sklepie i w ciągu kilku godzin wypełni sklep produktami.
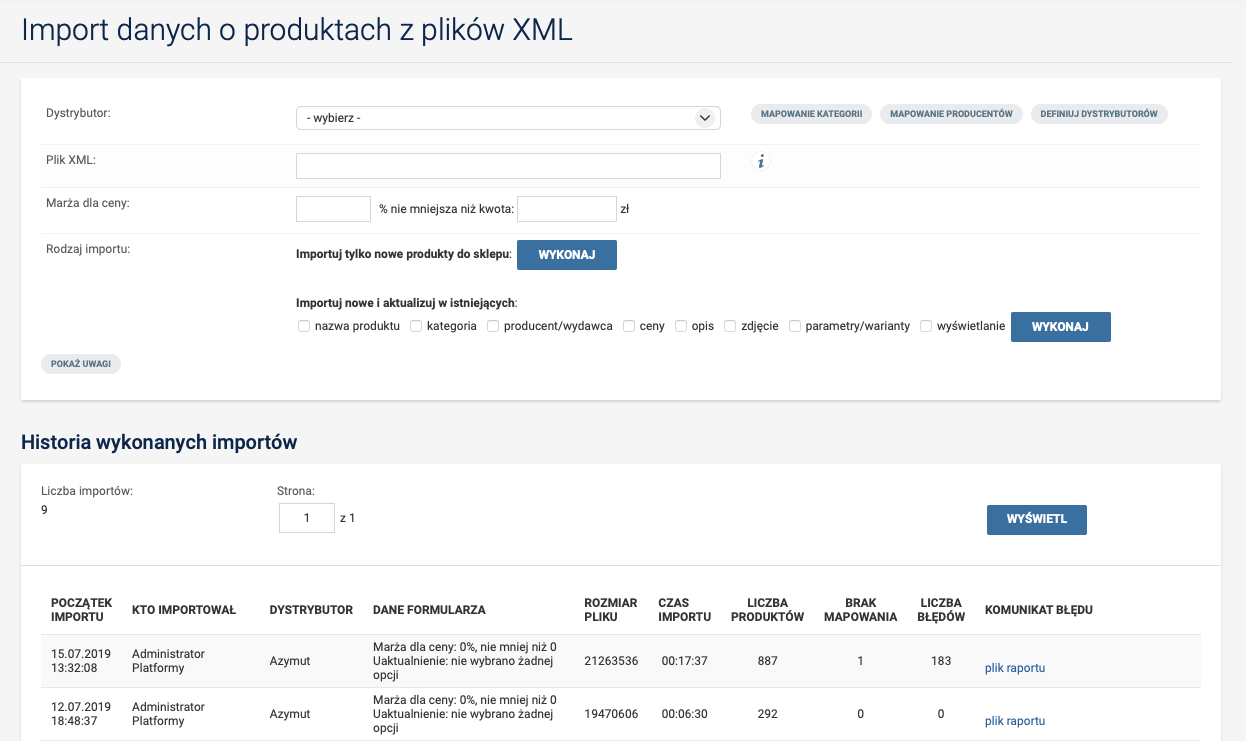
4. Zaczynając pracę nad ustawieniami wybierz opcję DEFINIUJ DYSTRYBUTORÓW i kliknij EDYTUJ w wierszu Azymut. Na tej stronie w zaznaczonym polu możesz ustawić globalną marże na produkty. Pamiętaj o wybranej opcji obliczania cen w menu KONFIGURACJA / Integracje – opcje dodatkowe wg ustawienia „Czy ceny przy imporcie z WBD Azymut liczone od cen detalicznych„. Jeśli wybrałeś:
- TAK – Ceny w sklepie będą obliczane od ceny katalogowej brutto (poprzedniej, przekreślonej, sugerowanej detalicznej). W polu wartości marż wpisywane marże jako wartości ujemne, np. -20%. (ze znakiem „minus”). Pole ustawiające minimalną marżę w kwocie nie jest wtedy brane pod uwagę.
- NIE – Ceny obliczane od ceny hurtowej zakupu netto (cena netto + VAT + marża). W polu wartości marż wpisywane marże jako wartości dodatnie, np. 20%. (bez znaku „plus”). Można dodatkowo ustawić pole z minimalną marżą wyrażoną kwotowo.
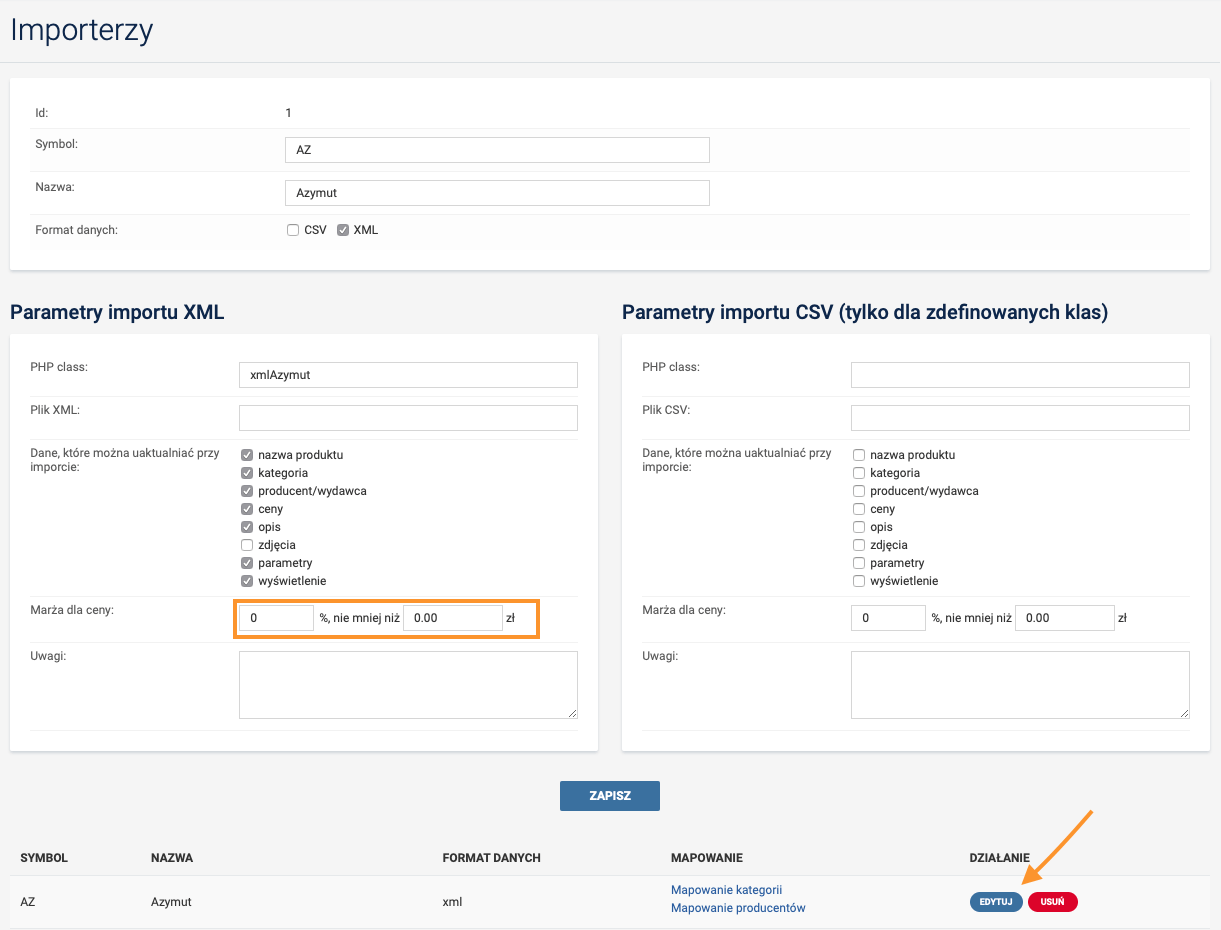
5. Wybierając opcję MAPOWANIE KATEGORII możesz przypisywać marże dla wybranych kategorii jako nadrzędne wobec globalnego ustawienia:
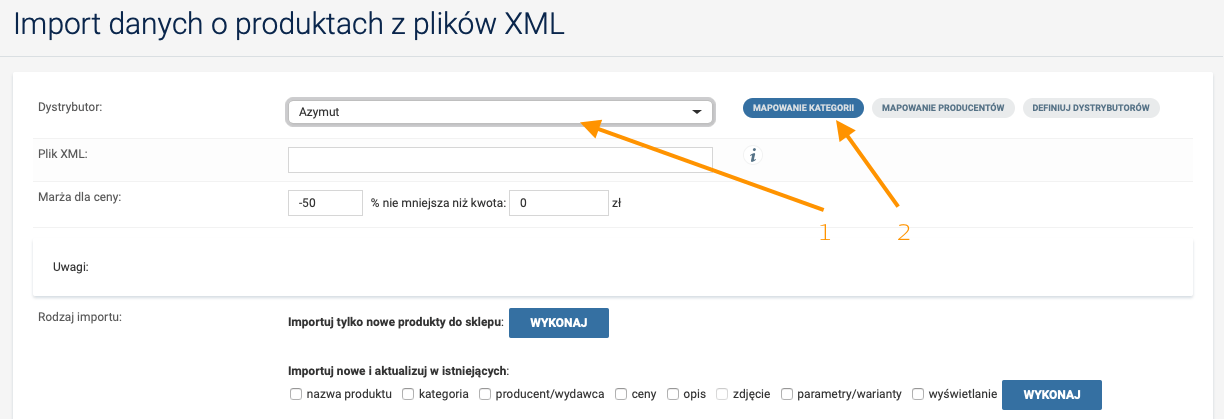
6. Wybierając opcję MAPOWANIE PRODUCENTÓW możesz przypisywać marże dla wydawnictw nadrzędne wobec globalnego ustawienia i ustawieniach w kategorii:
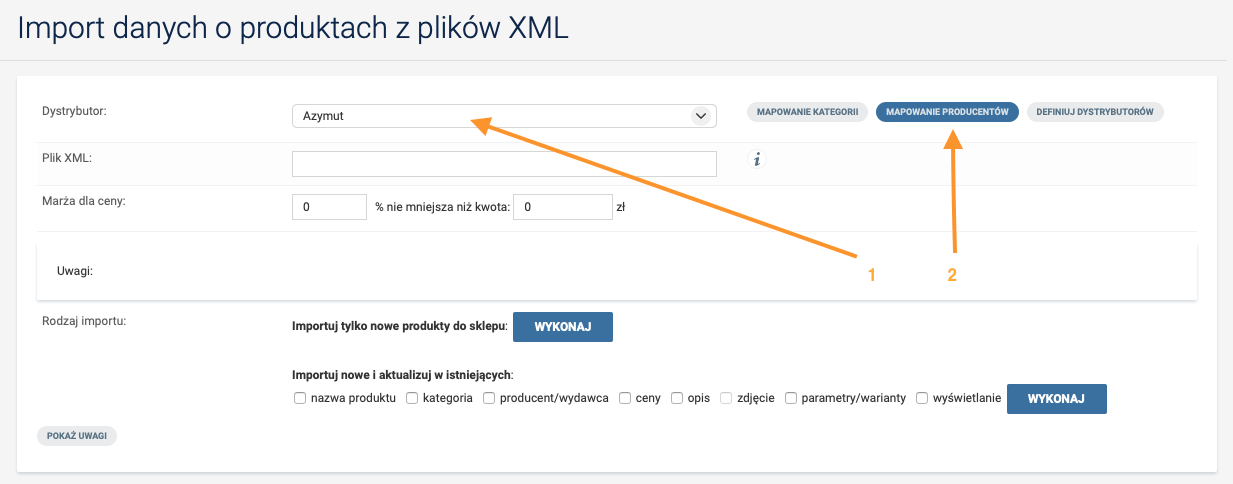
7. Codziennie otrzymujesz automatyczne aktualizacje: dodają się nowe produkty i zapowiedzi, aktualizują się ceny i stany istniejących pozycji. W wyjątkowych przypadkach, np. po zmianie marży, możesz samodzielnie wymusić dodatkową aktualizację cen i dostępności wg poniższego ustawienia:
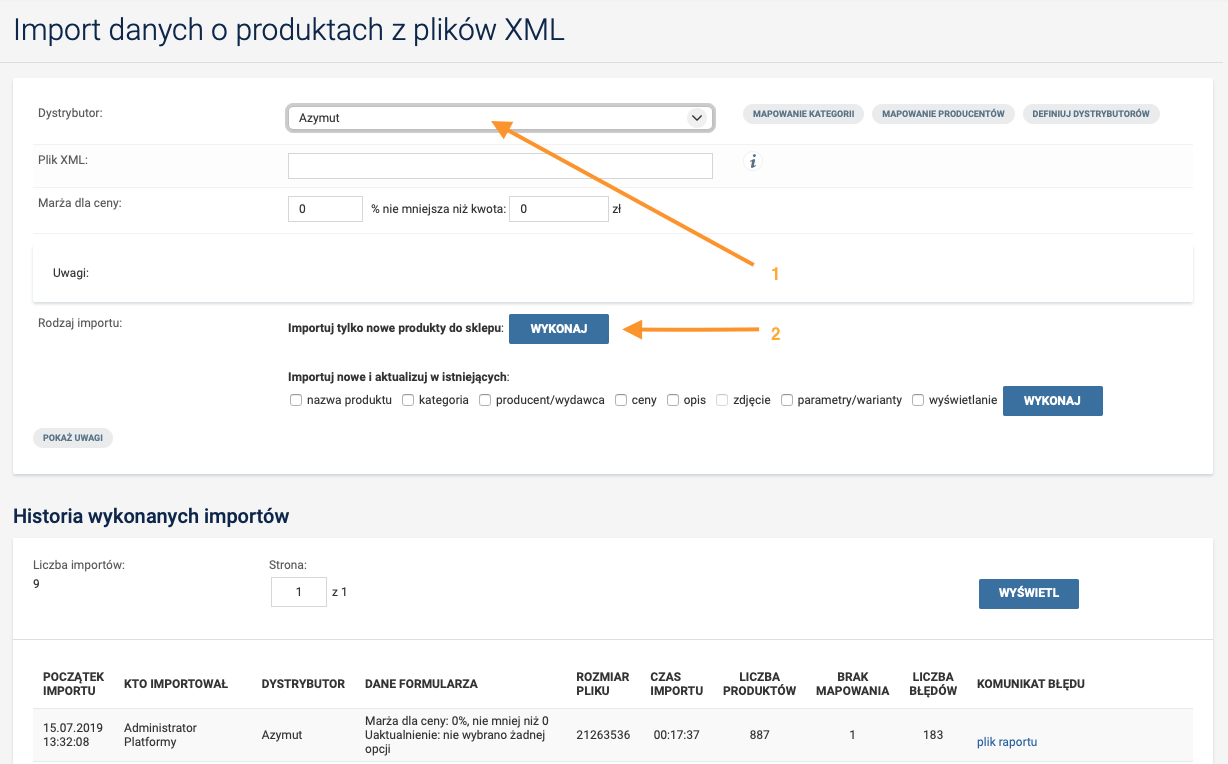
Integracja bazy ebooków iFormat
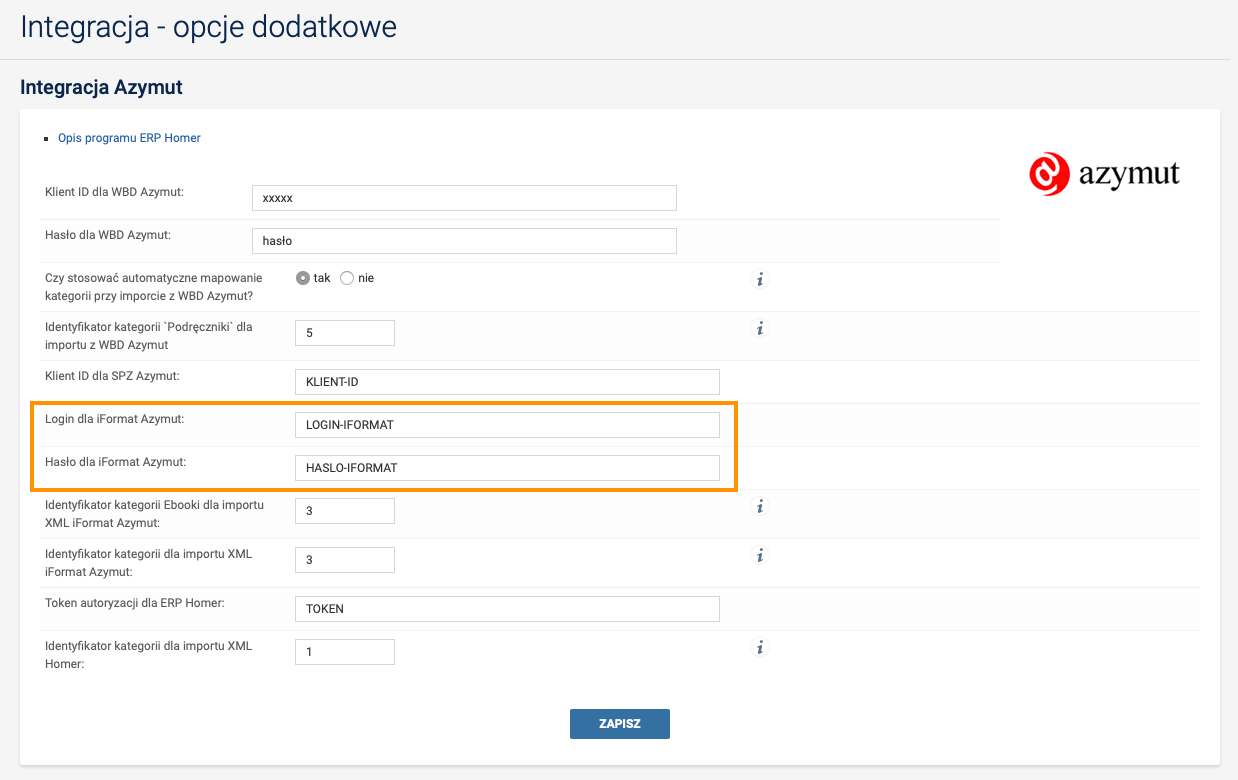
Integracja zamówień SPZ
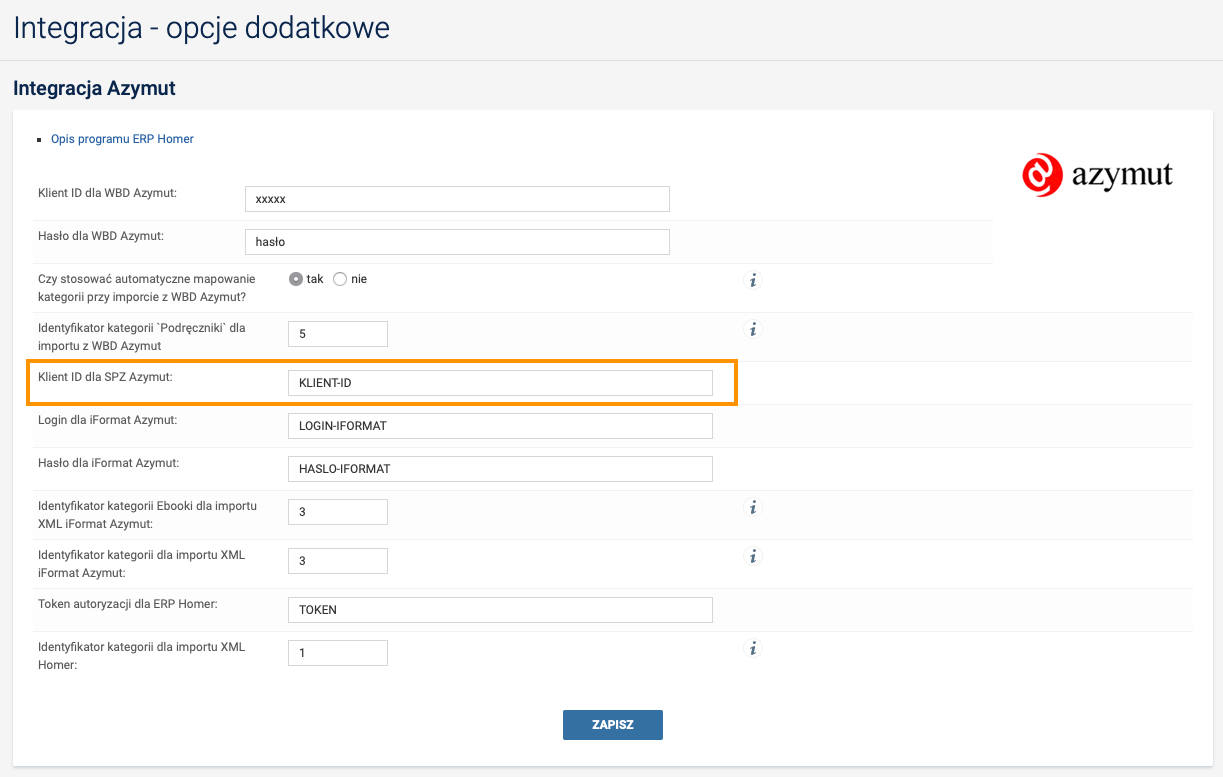
Po zapisaniu klucza wszystkie nowo złożone zamówienia będą automatycznie przekazywane do systemu zamówień SPZ Azymut. Odbywać się to będzie w przypadku złożenia zamówienia z płatnością elektroniczną PayU, Autopay oraz po prawidłowej płatności, która automatycznie zmieni status zamówienia na “zaksięgowana wpłata na konto”.
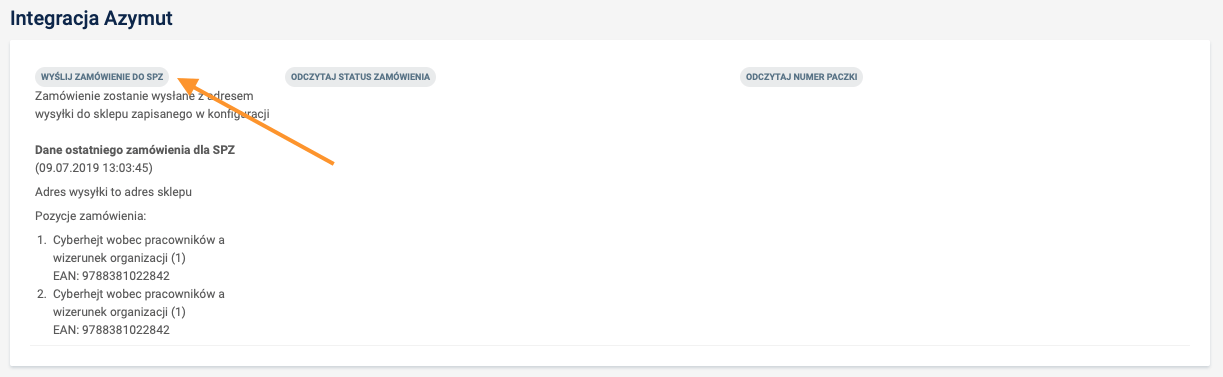
Jeśli korzystasz z własnego programu fakturowego, pozostaw opcję wyłączoną.
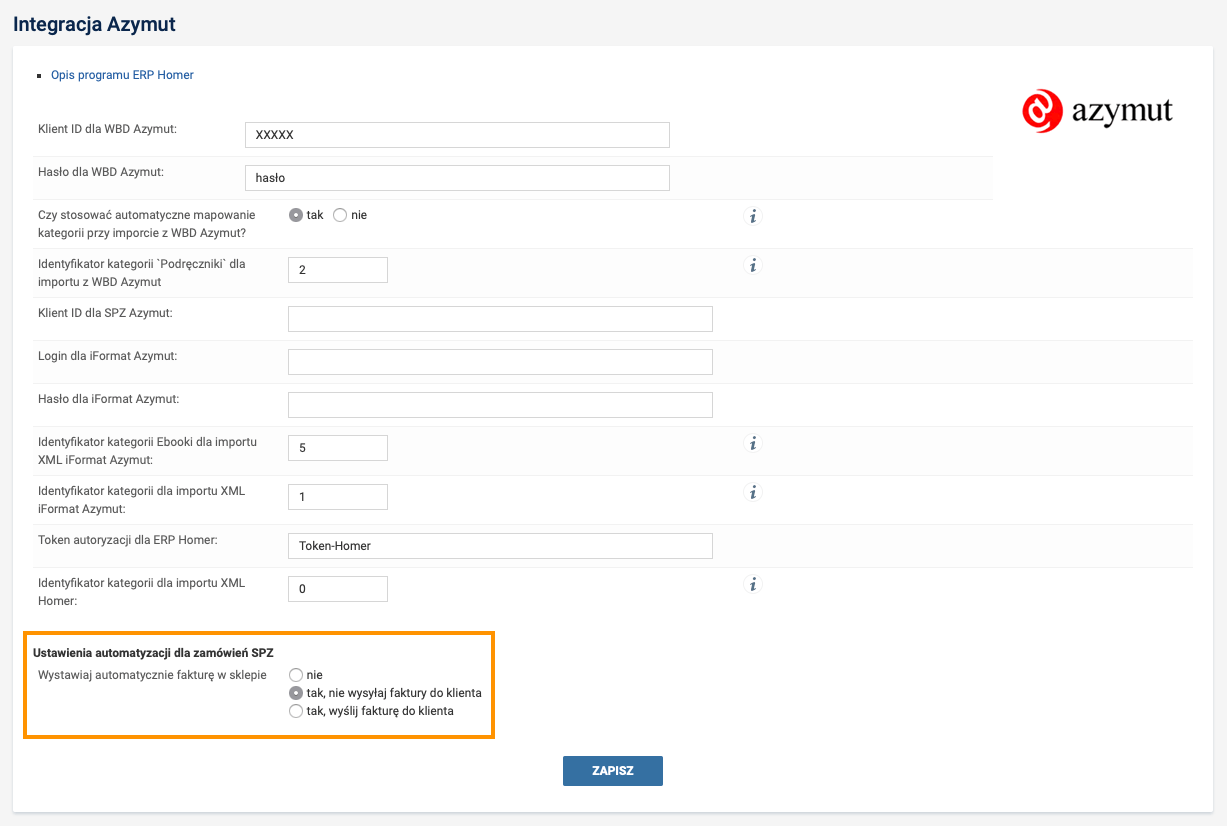
Integracja z ERP HOMER
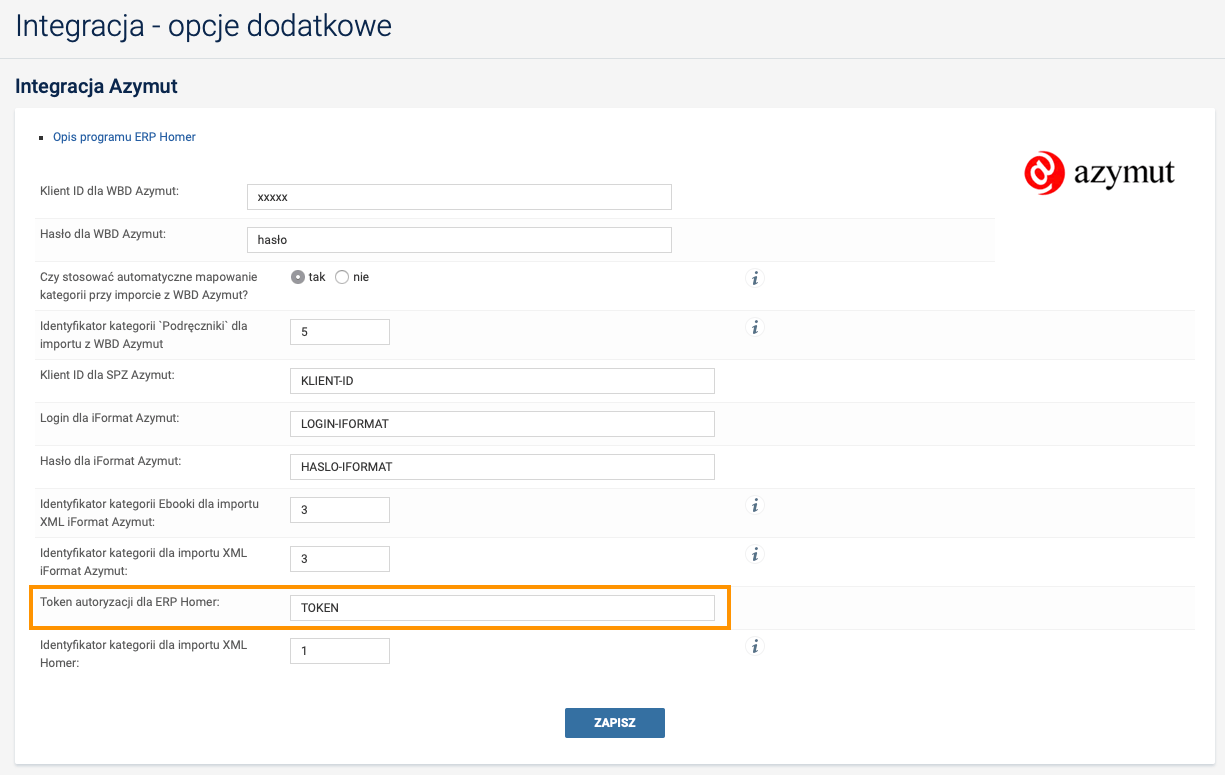
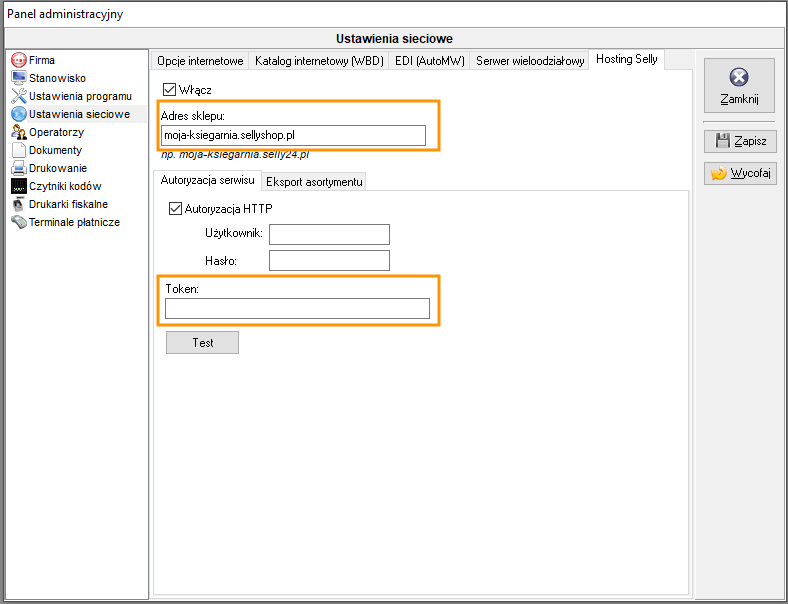
Szczegółowa instrukcja konfiguracja systemu ERP Homer zostanie dostarczona przez OSDW Azymut.