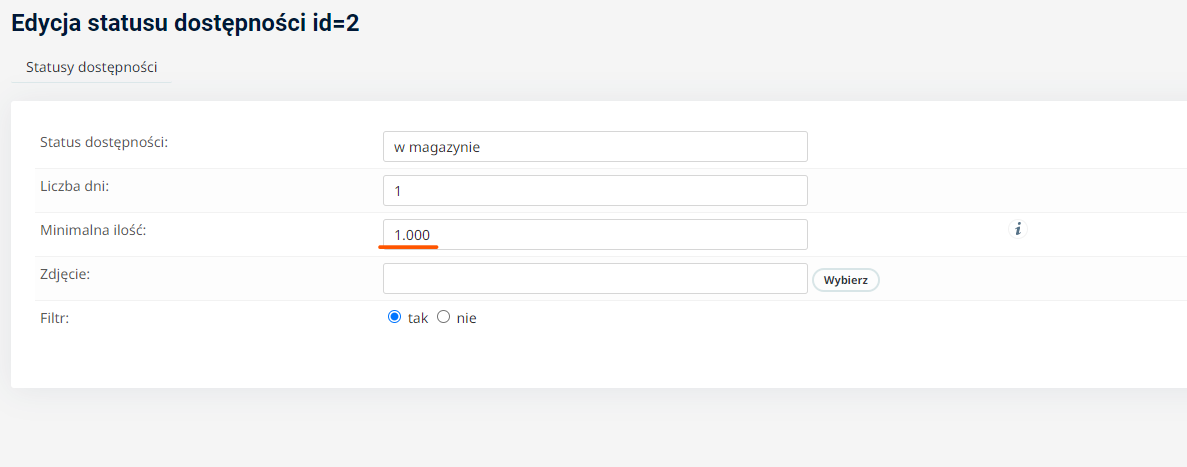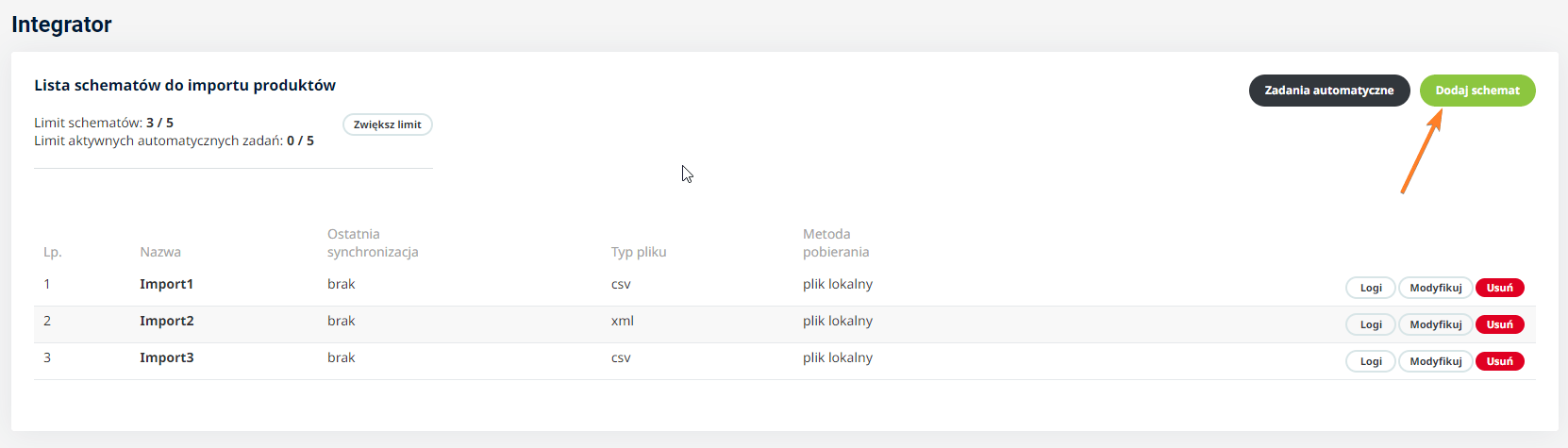Integrator – masowe dodawanie produktów przez pliki XML/CSV
Oprogramowanie Selly umożliwia uruchomienie masowego dodawania nowych produktów do bazy sklepu na podstawie plików CSV lub XML.
Aby dodać nowe produkty do sklepu, należy przygotować plik CSV z odpowiednimi danymi, takimi jak: nazwa produktu, kod importu, EAN, cena, stawka VAT, ilość sztuk, kategoria, producent, opis, zdjęcia, itp.
Nasz moduł importu umożliwia dodanie wielu produktów jednocześnie, przy czym każdy nowy wpis identyfikowany jest na podstawie unikalnego kodu produktu (np. kod importu lub EAN). System sam utworzy nowe rekordy produktowe w bazie na podstawie dostarczonego pliku.
Zobacz opis możliwości modułu integratora XML i CSV.
Jeśli chcesz dowiedzieć się jak zaktualizować istniejące produkty kliknij TUTAJ
Spis treści:
Import produktów z pliku CSV/XML
Dodatkowe ustawienia pól
Najczęściej zadawane pytania FAQ
Import produktów z pliku CSV/XML
Utworzenie nowego schematu
W menu Narzędzia i importy> Integrator plików XML/CSV utwórz nowy schemat.
W kroku 1 wpisz własną nazwę schematu, w kroku 2 wybierz przypisanie produktów do odpowiedniego importera. Możesz dodawać importerów aby stworzyć niezależne integracje z różnymi dostawcami.
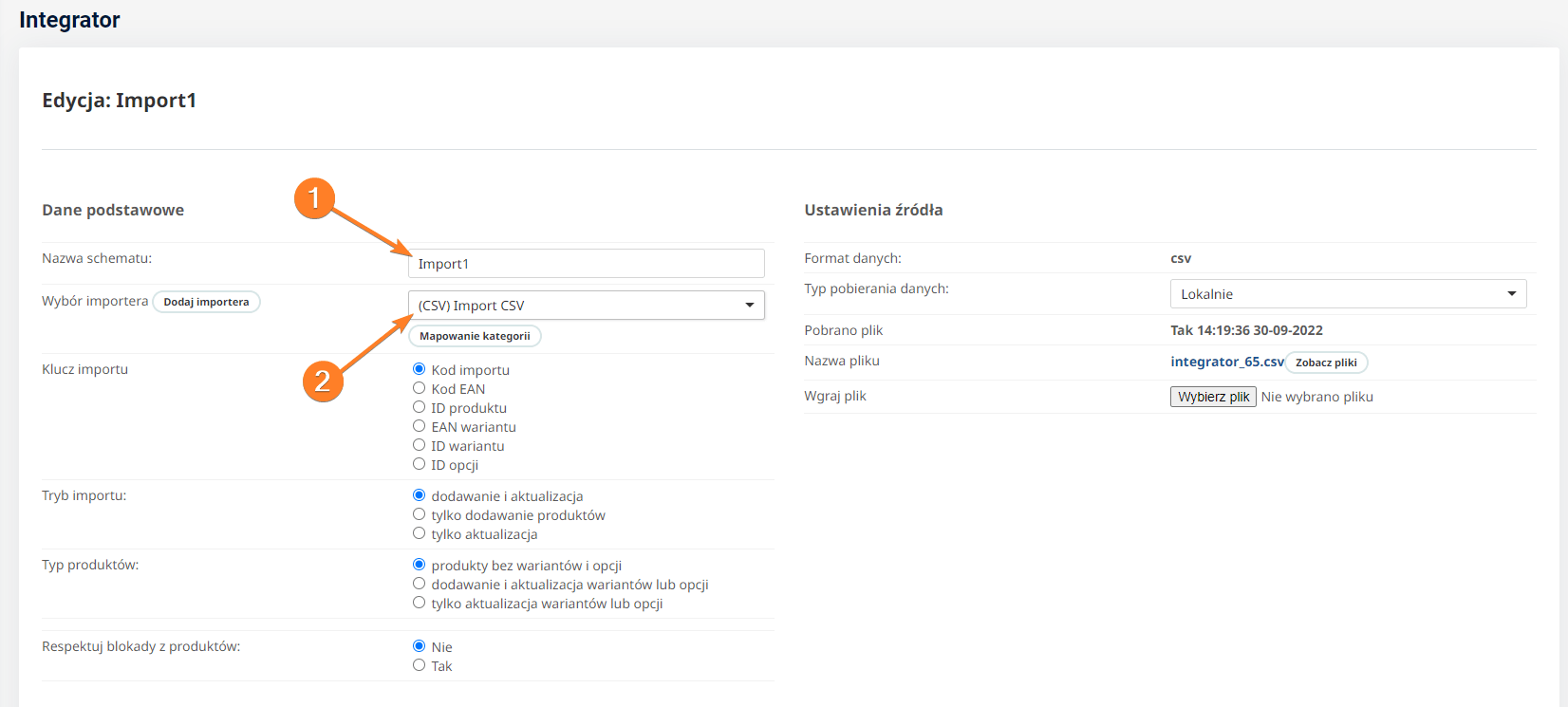
W kroku 3 wybierz klucz importu jako kod importu lub kod EAN, który posłuży do parowania produktów znajdujących się w pliku importu z produktami w bazie sklepu. Według tego klucza będą też aktualizowane produkty w sklepie.
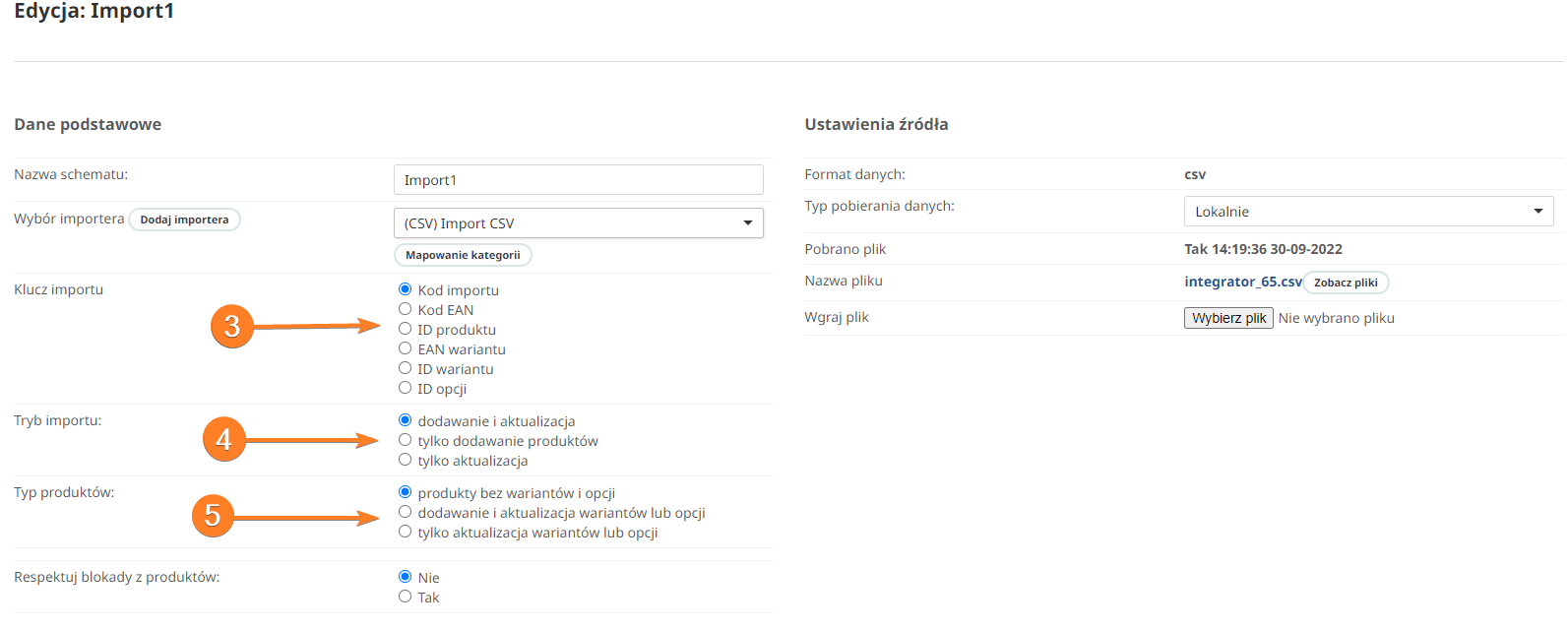 Dostępne możliwość w krokach 4 i 5 (tryb importu i typ produktów):
Dostępne możliwość w krokach 4 i 5 (tryb importu i typ produktów):
- Dodawanie i aktualizacja + produkty bez wariantów i opcji: dodaje lub aktualizuje produkty bez wariantów czyli operacje wykonuje tylko na głównych produktach.
Zastosowanie: dodanie lub aktualizacja produktów bez wariantów - Dodawanie i aktualizacja + dodawanie i aktualizacja wariantów: dodaje lub aktualizuje produkty główne bez wariantów, sprawdza czy wariant istnieje w sklepie, jeśli tak to aktualizuje wariant, jeśli nie to go tworzy.
Zastosowanie: Chcemy dodać nowe produkty + utworzyć warianty - Dodawanie i aktualizacja + tylko aktualizacja wariantów: dodaje lub aktualizuje produkty główne bez wariantów, sprawdza czy wariant istnieje w sklepie, jeśli tak to aktualizuje wariant.
Zastosowanie: dodanie lub aktualizacja produktów bez wariantów, tylko aktualizacja wariantów - Tylko dodawanie produktów + produkty bez wariantów: dodaje produkt jeśli nie istnieje, jeśli produkt istnieje pomija dodawanie.
Zastosowanie: dodawanie tylko nowych produktów bez wariantów - Tylko dodawanie produktów + dodawanie i aktualizacja wariantów: dodaje produkt z wariantami jeśli nie istnieje, jeśli produkt istnieje pomija dodawanie i aktualizację wariantów.
Zastosowanie: dodawanie tylko nowych produktów z wariantami - Tylko dodawanie produktów + tylko aktualizacja wariantów: kombinacja jest wykluczona z użycia.
- Tylko aktualizacja + produkty bez wariantów: aktualizuje produkty (wg klucza importu: kod importu lub EAN) bez wariantów czyli operacje wykonuje tylko na głównych produktach.
Zastosowanie: aktualizacja wybranych danych o produktach bez wariantów (cena, ilość, opisy, zdjęcia…) - Tylko aktualizacja + dodawanie i aktualizacja wariantów: aktualizuje produkty główne bez wariantów, sprawdza czy wariant istnieje w sklepie, jeśli tak to aktualizuje wariant, jeśli nie to go tworzy.
Zastosowanie: aktualizacja produktów i tworzenie wariantów dla istniejących produktów. - Tylko aktualizacja + tylko aktualizacja wariantów: aktualizuje produkty główne (wg klucza importu: kod importu lub EAN) bez wariantów, sprawdza czy wariant istnieje w sklepie, jeśli tak to aktualizuje wariant.
Zastosowanie: aktualizacja danych o produktach i danych o wariantach (ceny, ilości, VAT…).
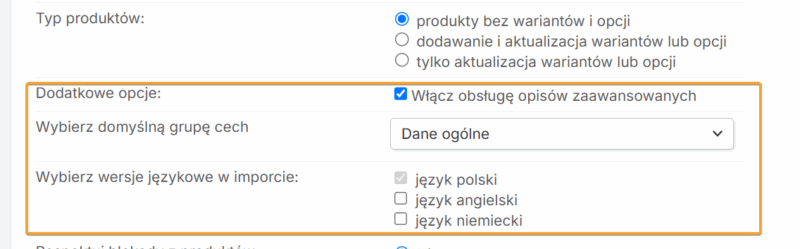
Opcjonalnie włącz obsługę opisów zaawansowanych oraz wersję językowe, dokładną instrukcję znajdziesz tutaj: LINK
W 6 kroku wybierz format danych pliku: CSV (struktura dowolna, kodowanie UTF-8) lub XML.
W kroku 7 wybierz typ pobierania danych.
Wyjaśnienie dostępnych opcji:
-
Lokalnie – pliki wgrywane ręcznie z dysku komputera (CSV, XML).
-
HTTP – plik znajduje się na zewnętrznym serwerze i jest dostępny przez link
-
HTTP AUTH – jak wyżej, ale dostęp do pliku wymaga podania loginu i hasła (autoryzacja podstawowa).
-
FTP – plik znajduje się na zewnętrznym serwerze FTP; wymagane są dane logowania (adres, port, użytkownik, hasło).
Zapisz schemat w 8 kroku.
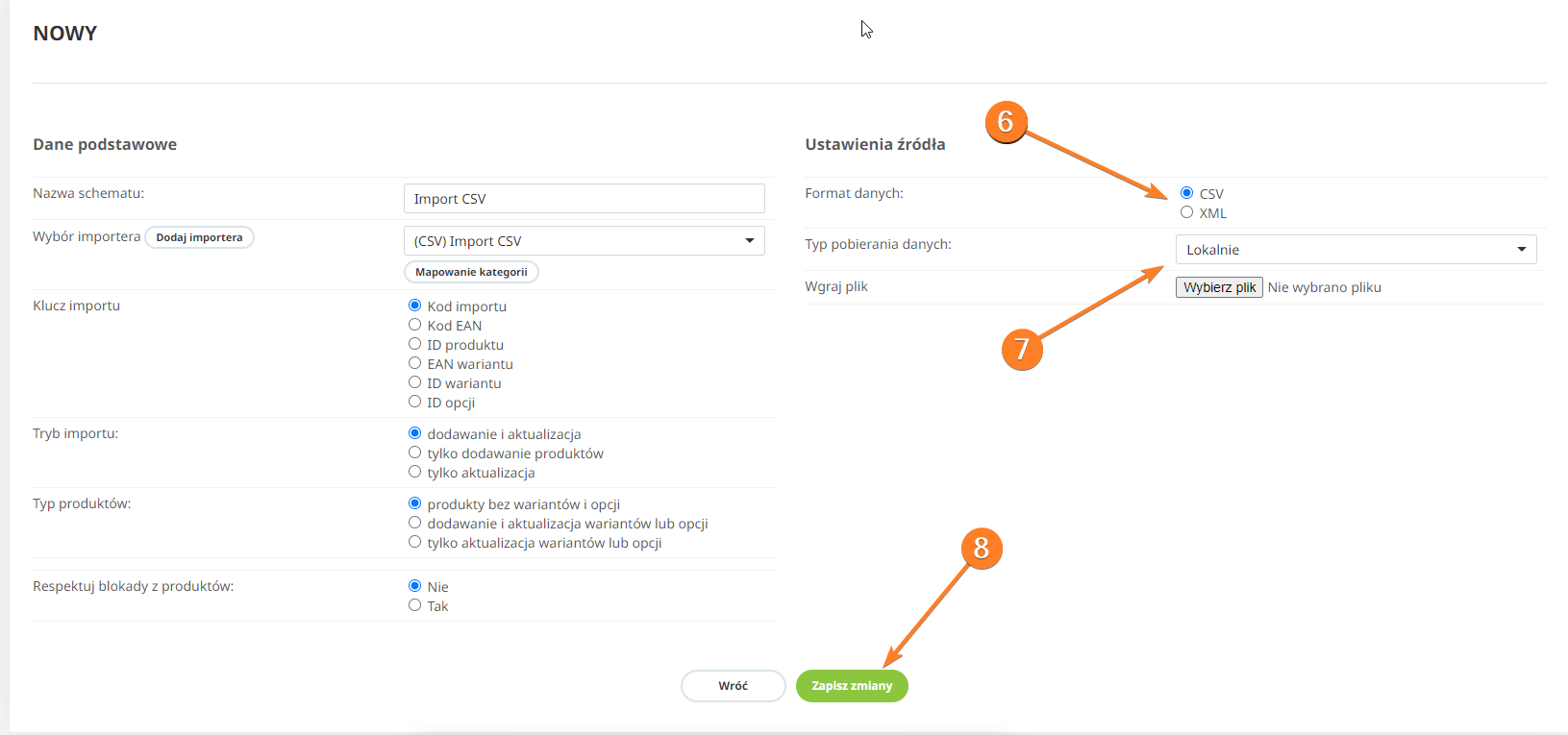
Na liście schematów kliknij w Modyfikuj przy dodanym schemacie.
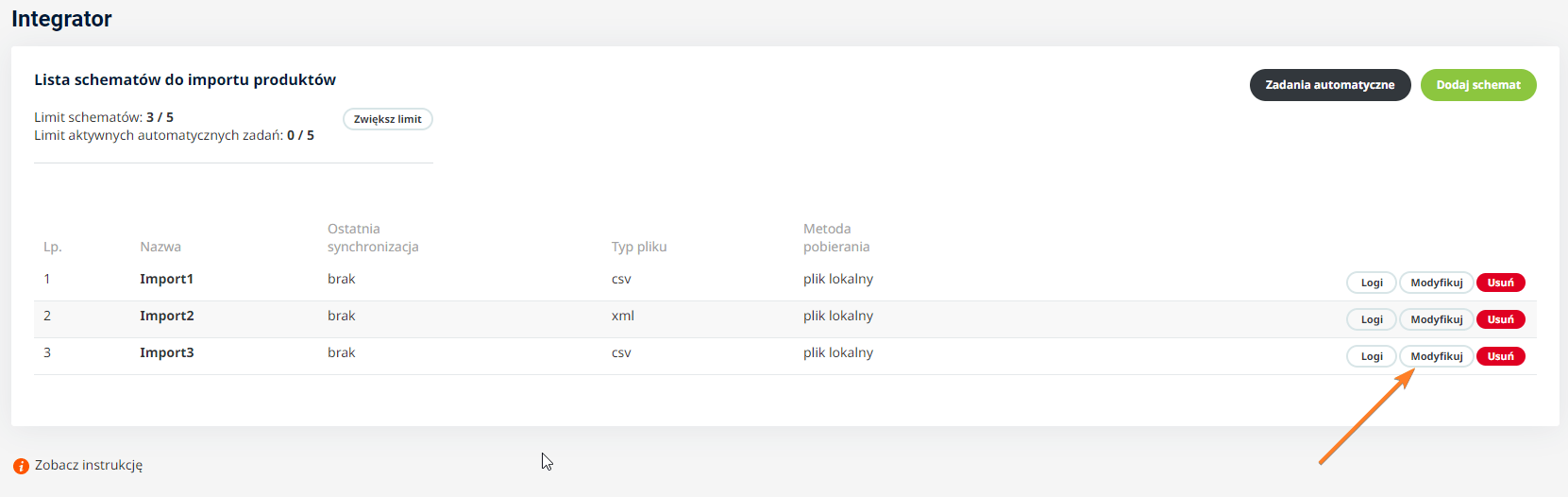
W kroku 9: Ustawienia formatu pliku
Jeśli plik CSV wybierz odpowiedni separator komórek. Zaznacz checkbox „Pierwszy wiersz zawiera nazwy kolumn” (krok 10) jeśli dotyczy.
Jeśli plik XML wybierz odpowiedni tag produktu.
Zapisz zmiany (krok 11).

Po poprawnym zapisie uaktywni się przycisk Następny krok. Kliknij ten przycisk i przejdź do powiązania pól.
Powiązanie pól
W sekcji Dane ogólne (krok 12) domyślnie wybrane są Dane według powiązania oznacza to że w sekcji Powiązywanie pól należy przypisać te dane do odpowiednich danych z pliku (krok 13).
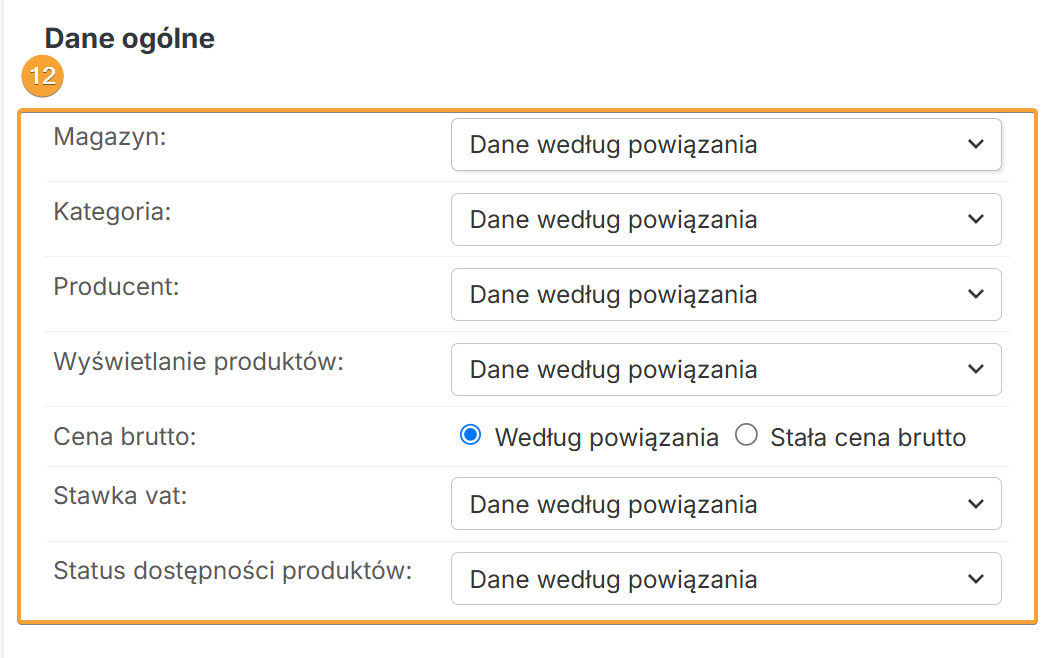
Wybierając inną opcję niż Dane według powiązania zastosujesz wspólne wartości do wszystkich importowanych pozycji. Jeżeli wybierzesz np. opcję Stawka vat to importer zastosuje ją dla wszystkich importowanych produktów.
W sekcji Powiązywanie pól (krok 13) parujemy kolumnę Przykładowe dane (dane z pliku) z kolumną Powiązanie (pola w bazie sklepu).
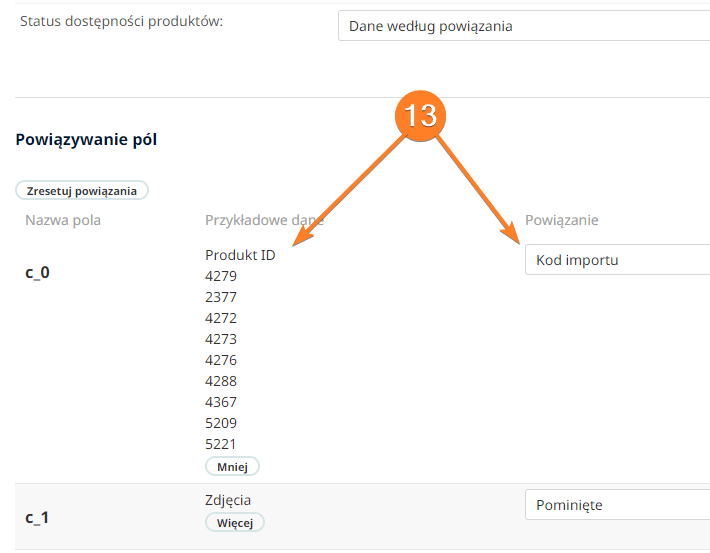
Tak wygląda przykładowe parowanie danych:
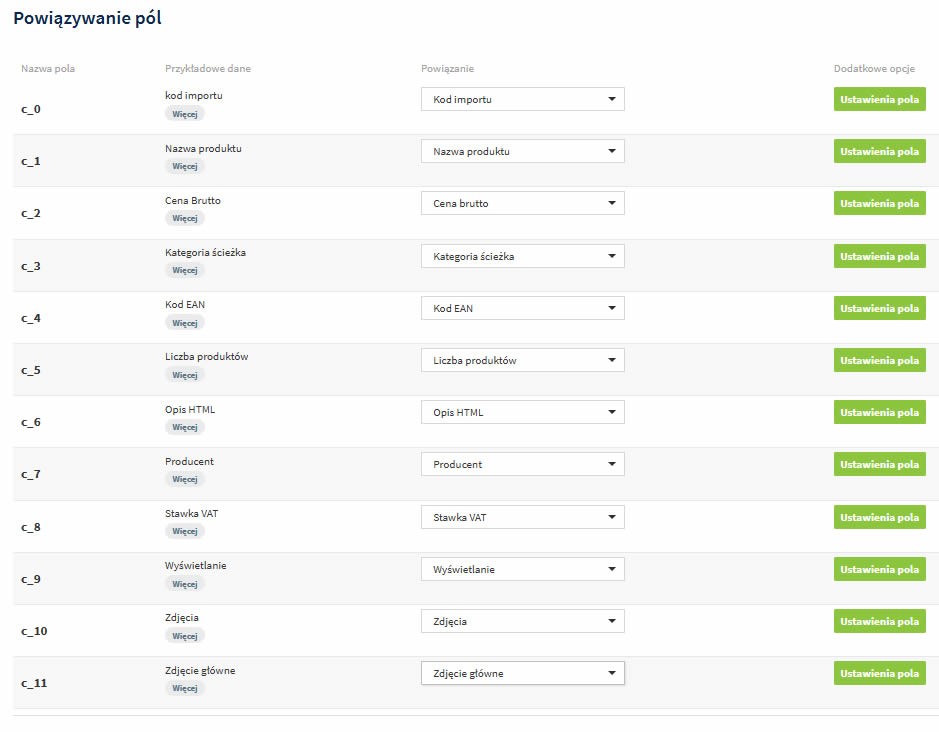
Każde pole ma możliwość dodatkowej konfiguracji, w tym celu kliknij przycisk „Ustawienia pola”, szczegółowe informacje znajdziesz poniżej w sekcji: Dodatkowe ustawienia pól
W przedostatnim kroku 14 kliknij Zapisz i importuj 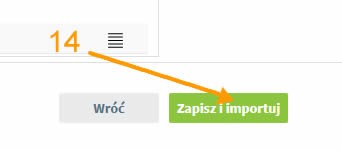
W kroku 15 zostanie zaimportowany produkt kliknij Uruchom import.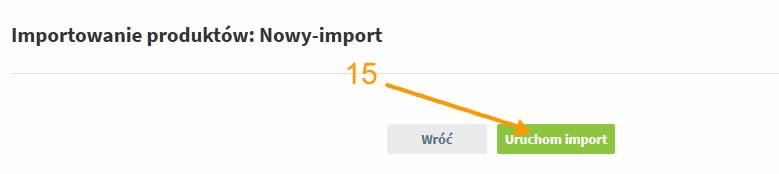
Dodatkowe ustawienia pól
Najczęściej zadawane pytania, FAQ
Jak zaplanować automatyczne synchronizacje ?
W menu Narzędzia i importy / Integrator plików XML/CSV kliknij w przycisk Zadania automatyczne. Następnie kliknij w przyciskDodaj zadanie
Zgodnie z krokami na obrazku poniżej zaplanuj zadanie automatyczne.
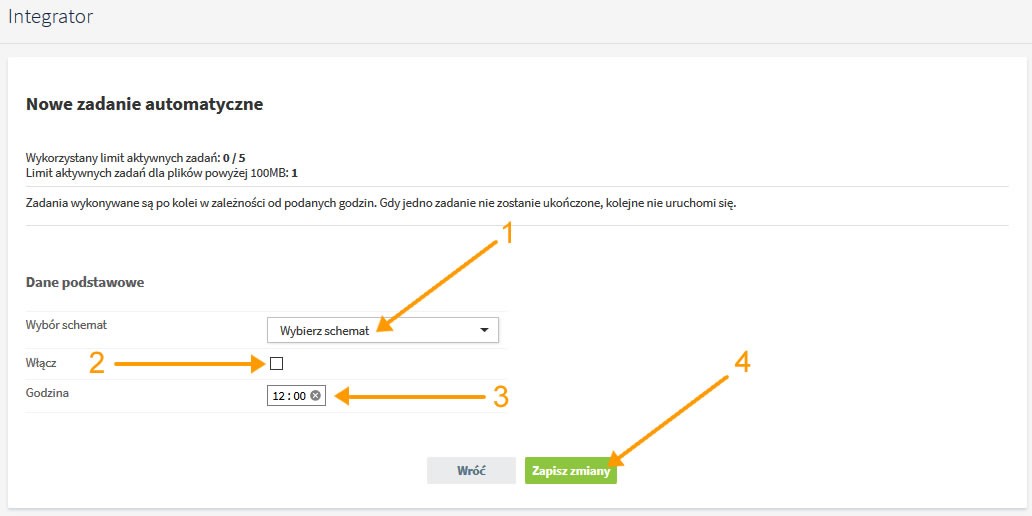
Dlaczego podczas mapowania statusów nie wszystkie statusy są dostępne?
Dzieje się tak gdy jeden ze statusów dostępności jest automatycznym statusem czyli takim, który przypisywany jest do produktu w zależności od ustawionej minimalnej ilości produktu w ustawieniach statusu.
W momencie dodania dowolnej wartości w polu „Minimalna ilość:” edytowany status staje się statusem automatycznym co wyklucza go z mapowania podczas importu produktów za pomocą integratora, aby status znów był dostępny podczas mapowania wystarczy usunąć wartość z w/w pola i pozostawić je puste.