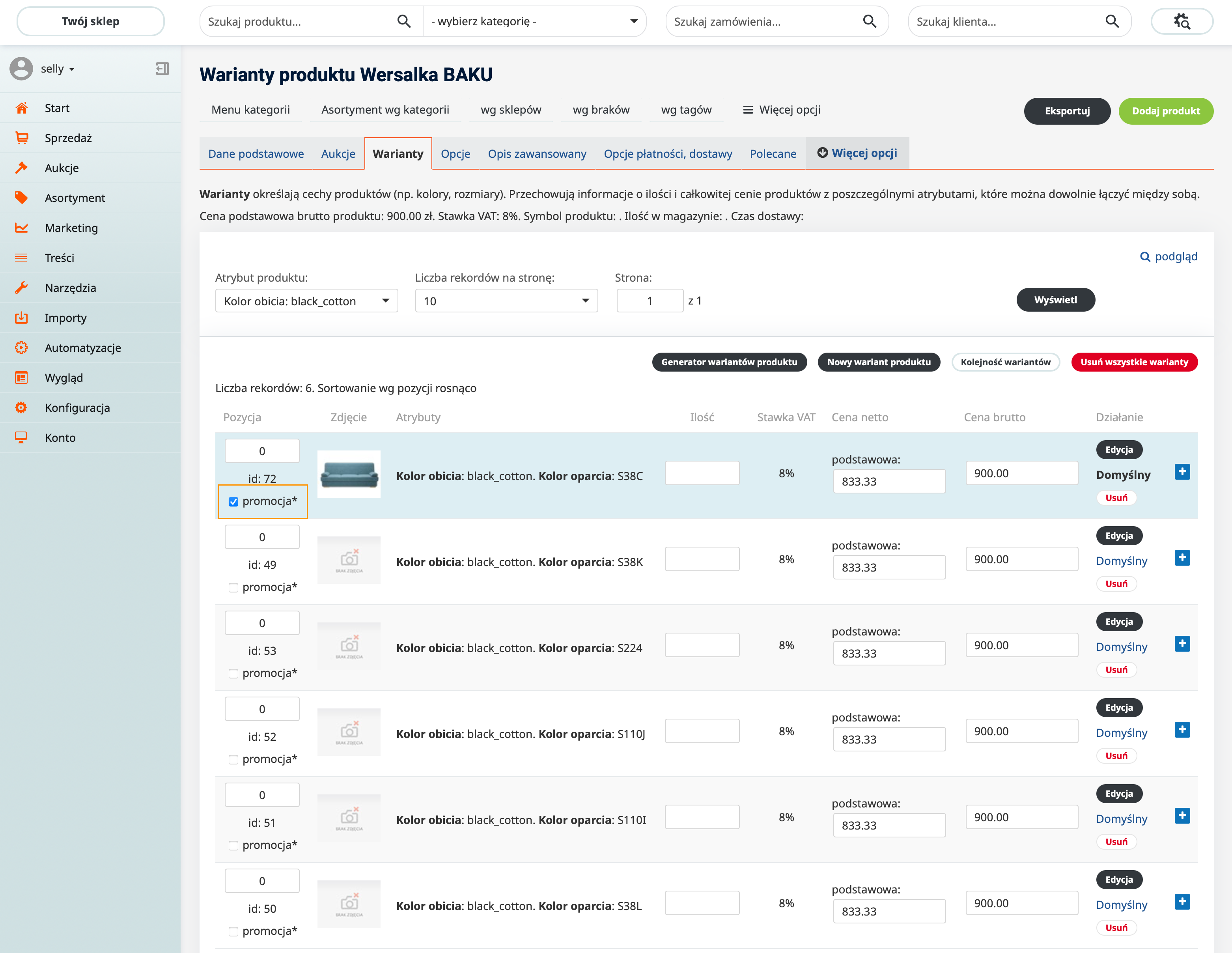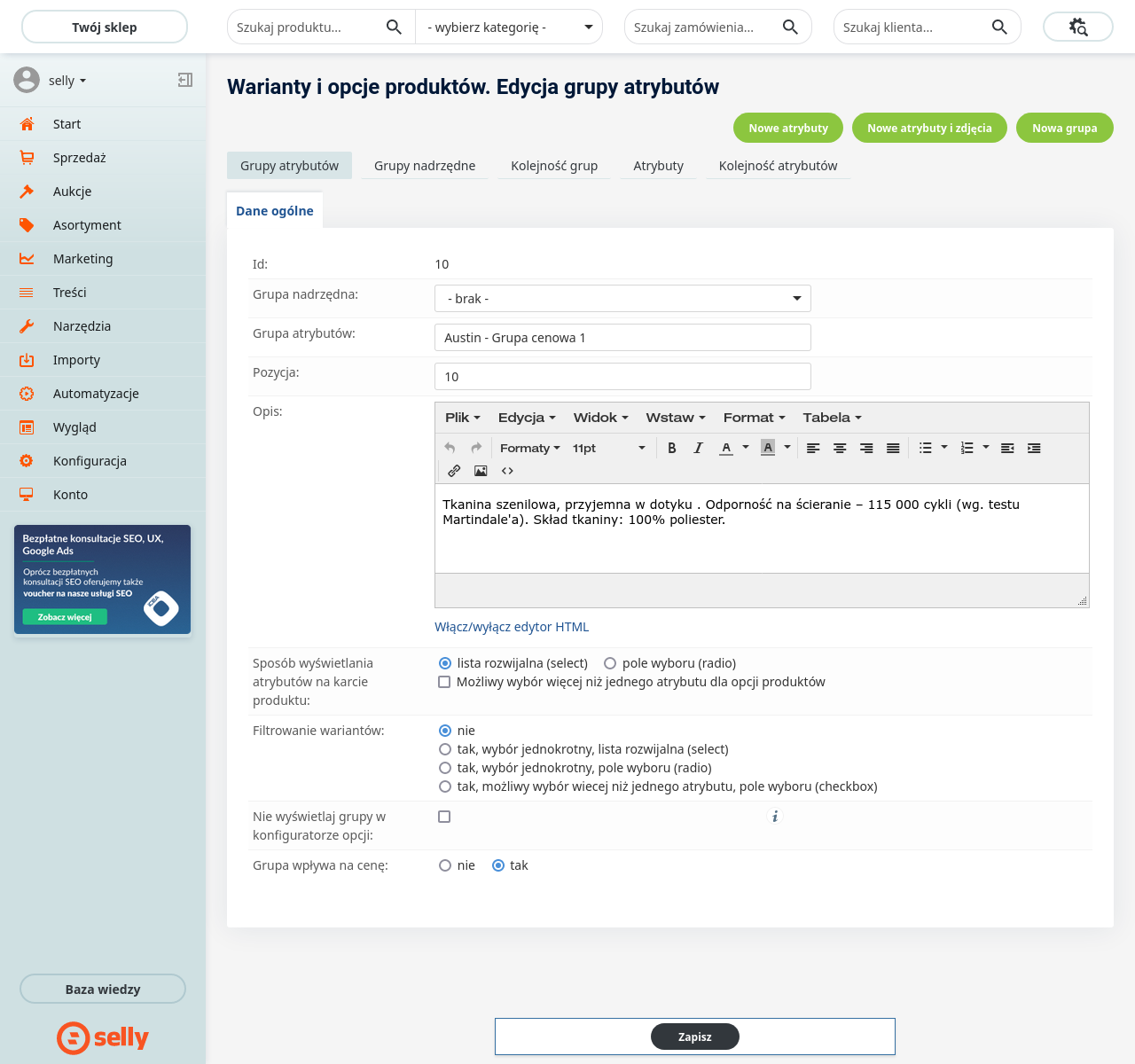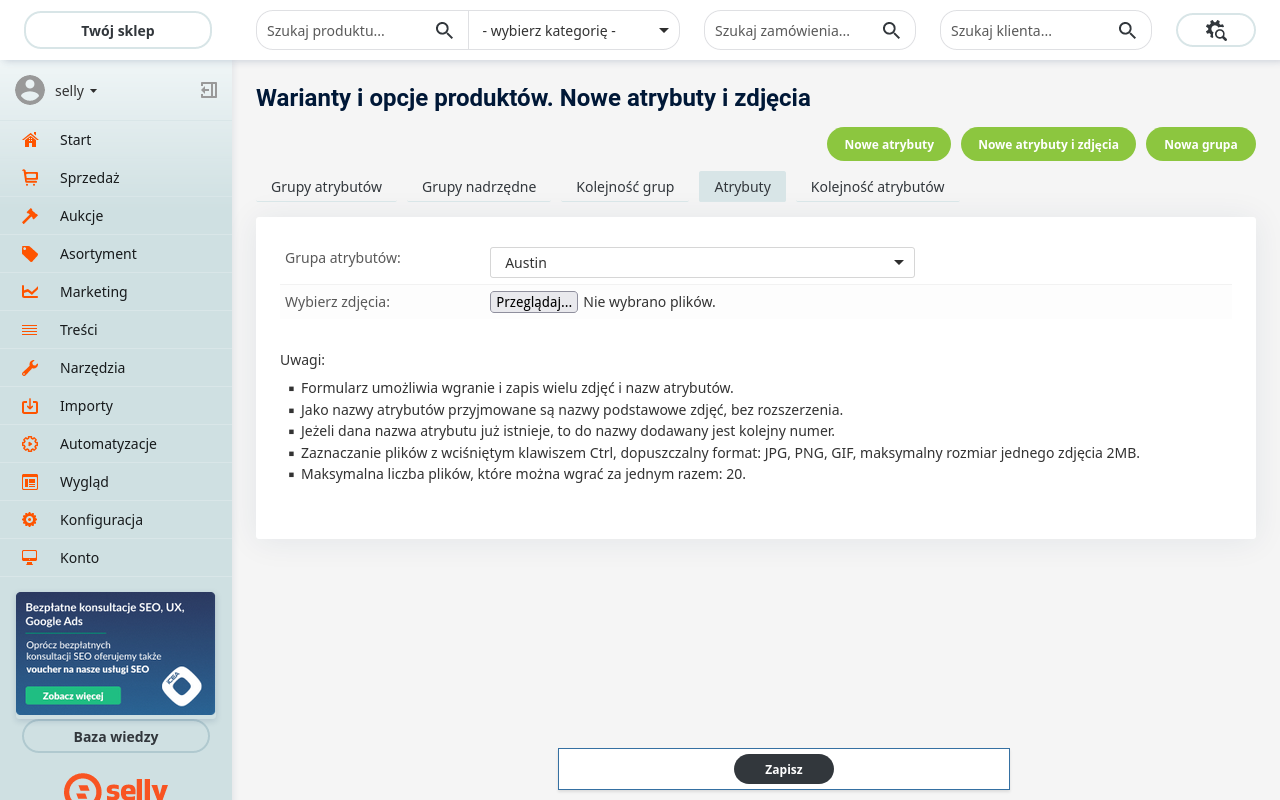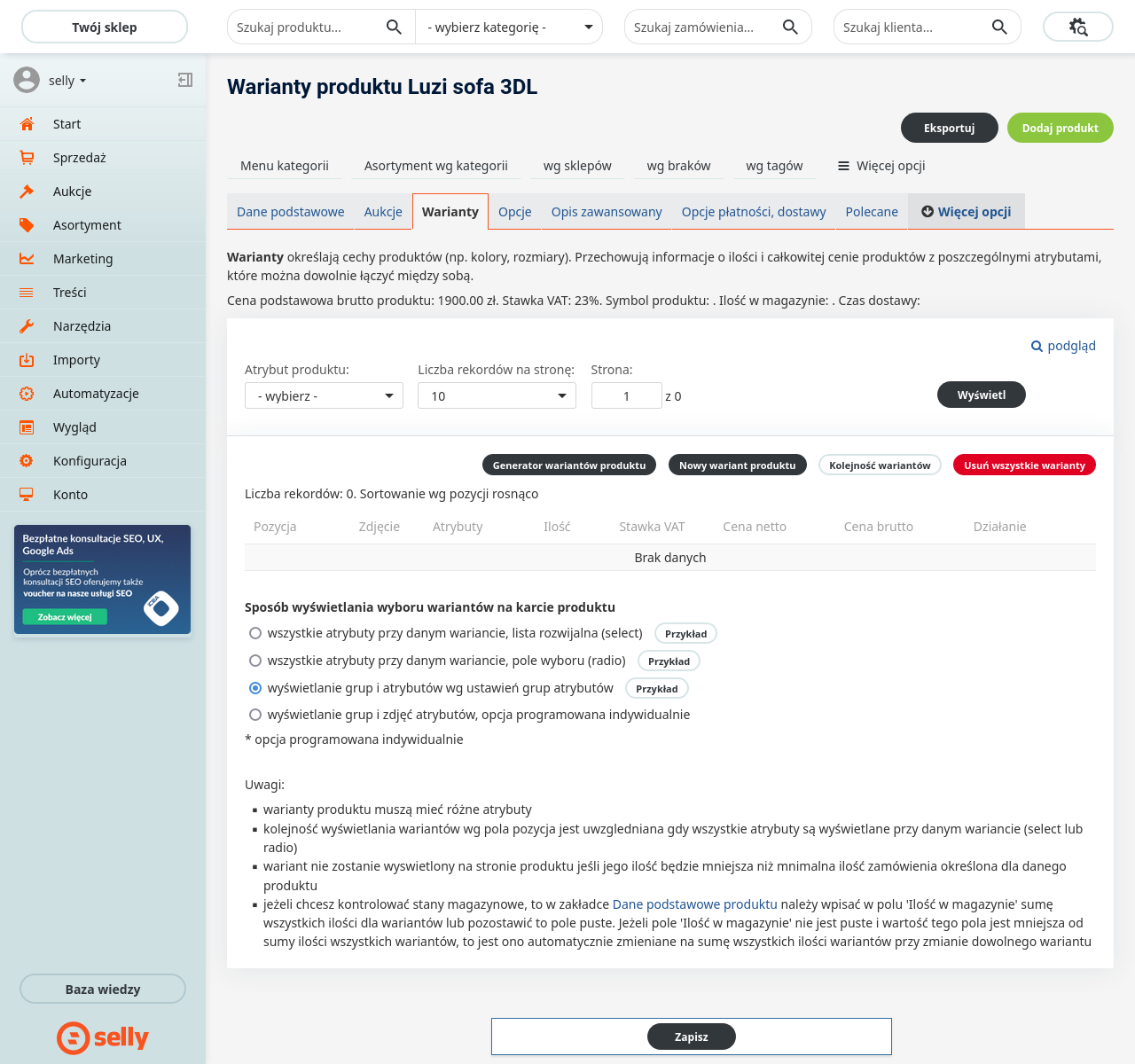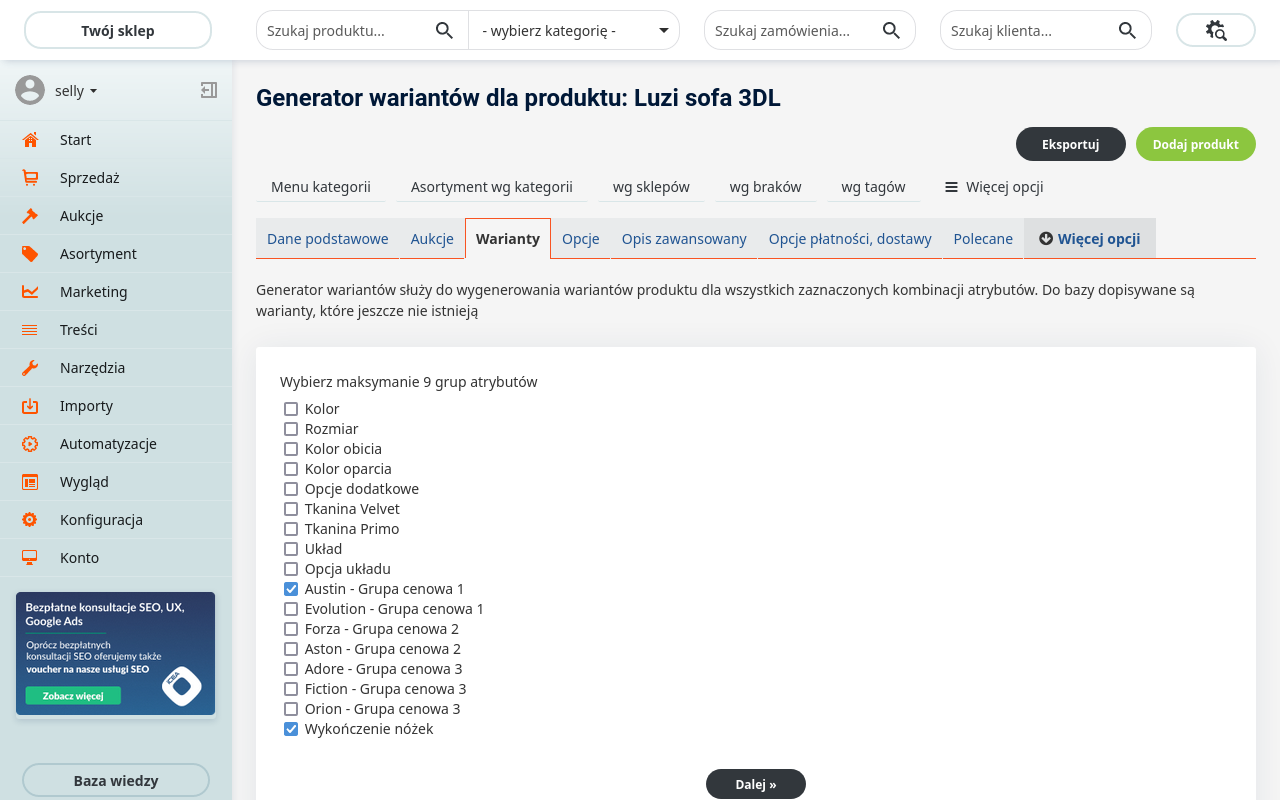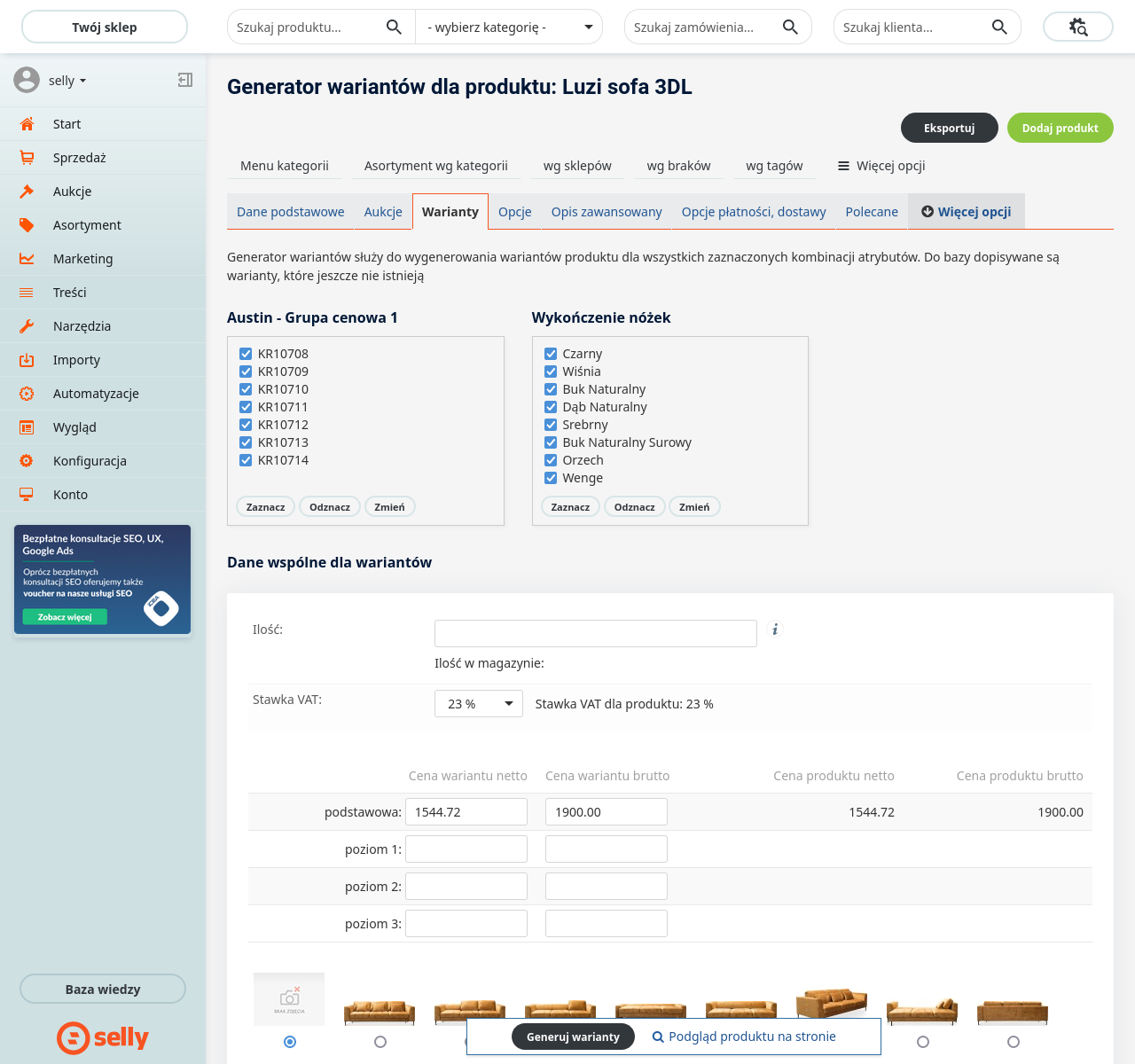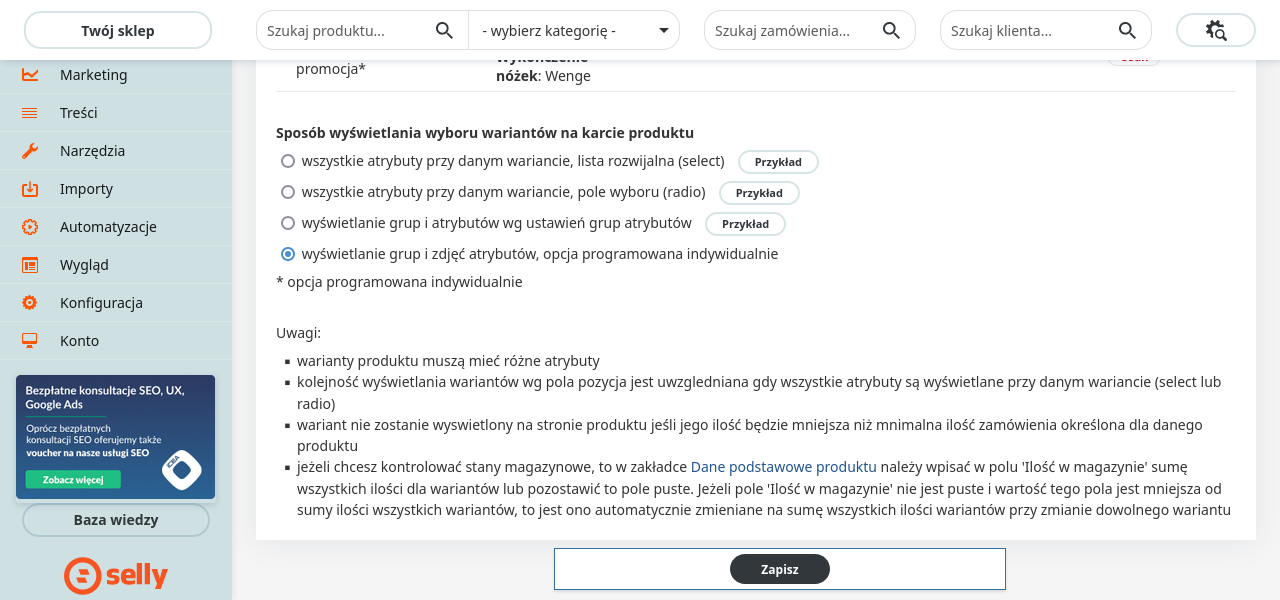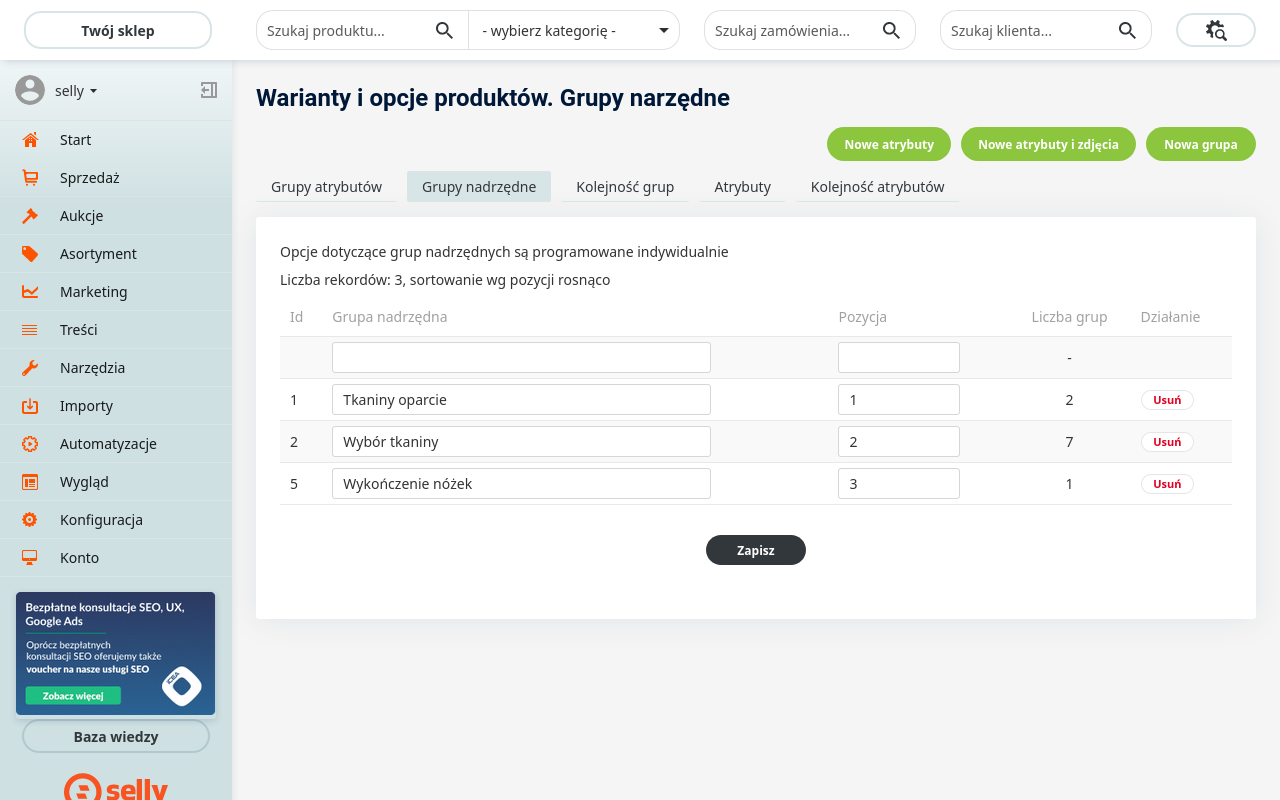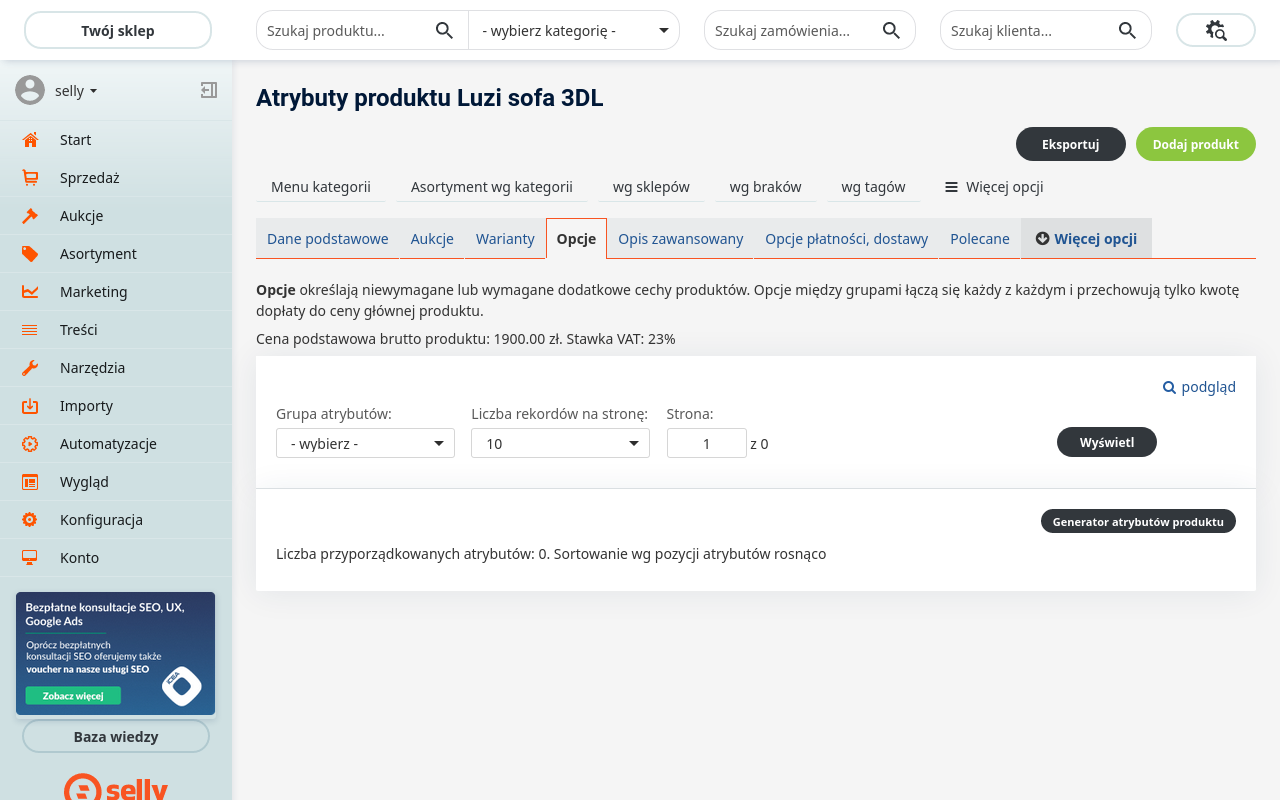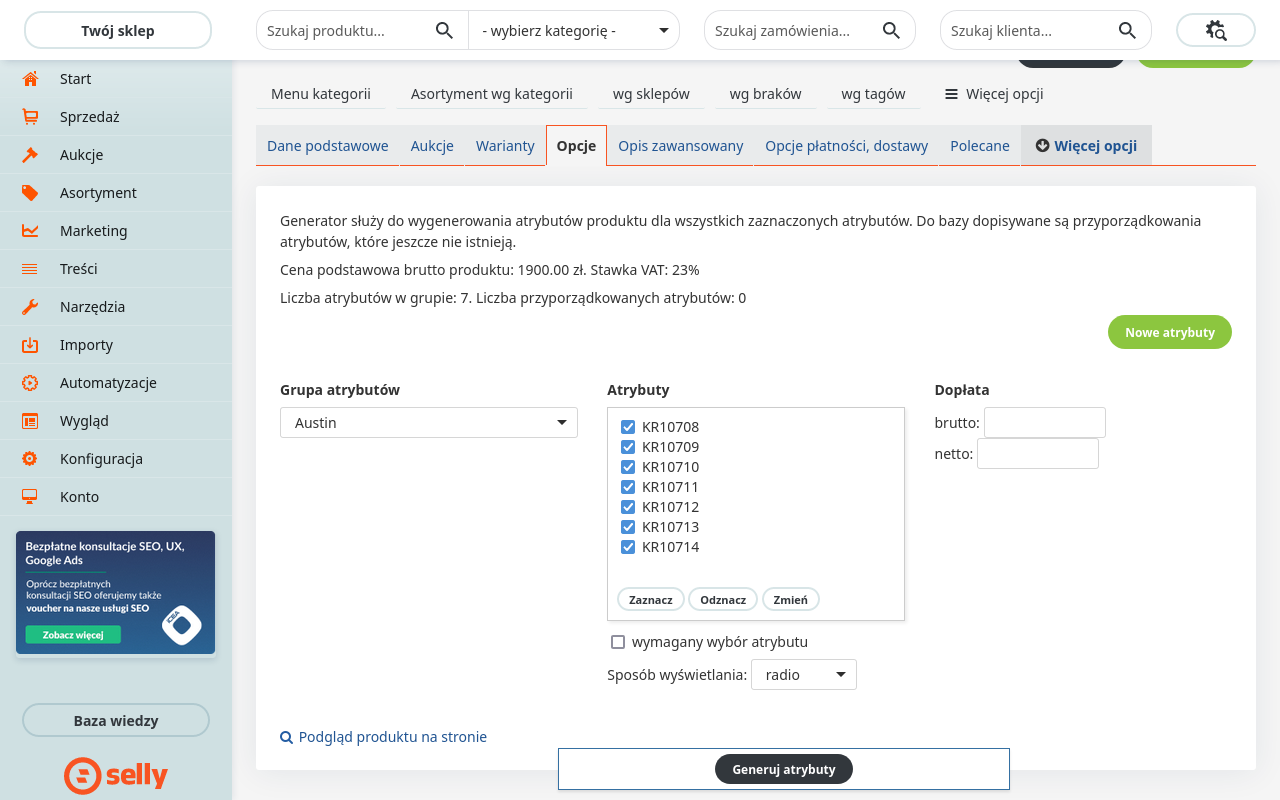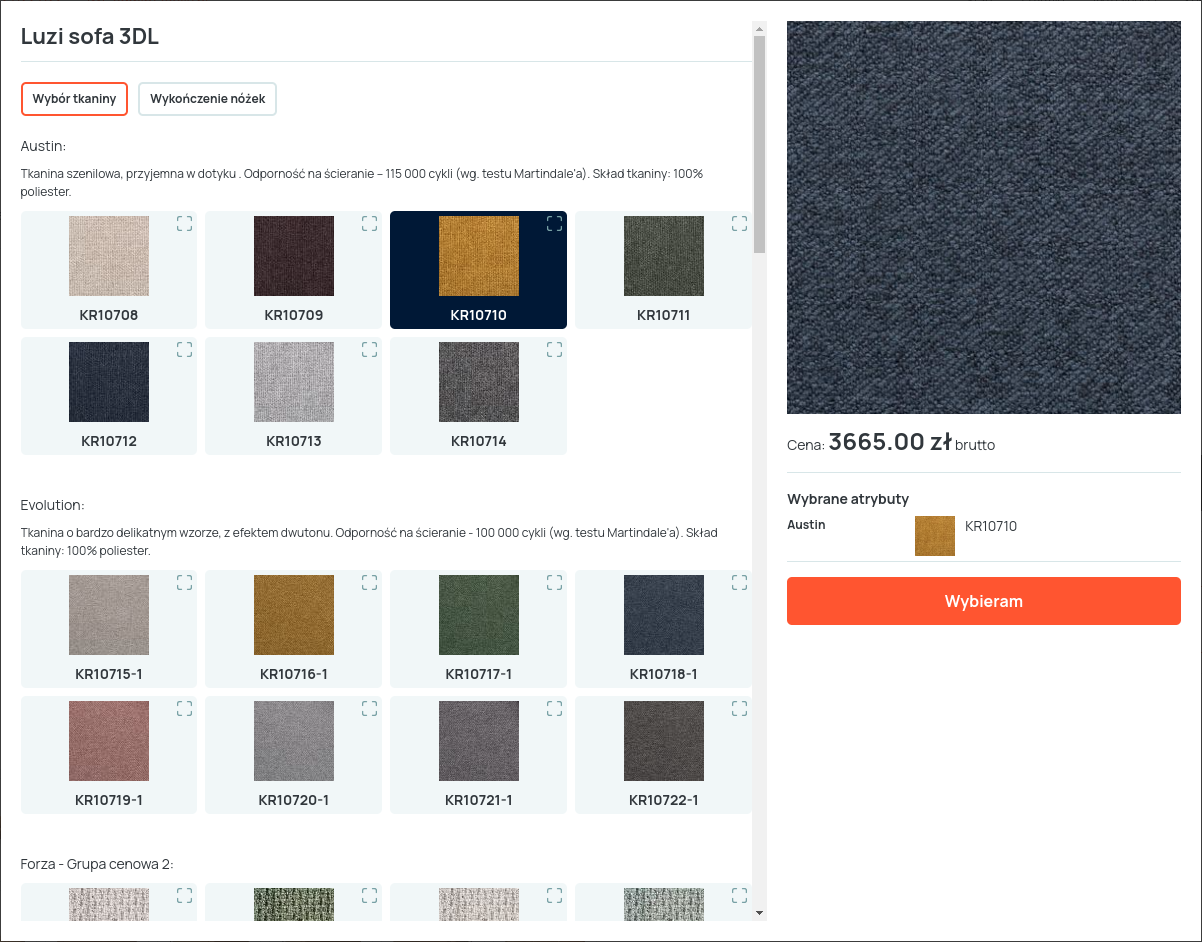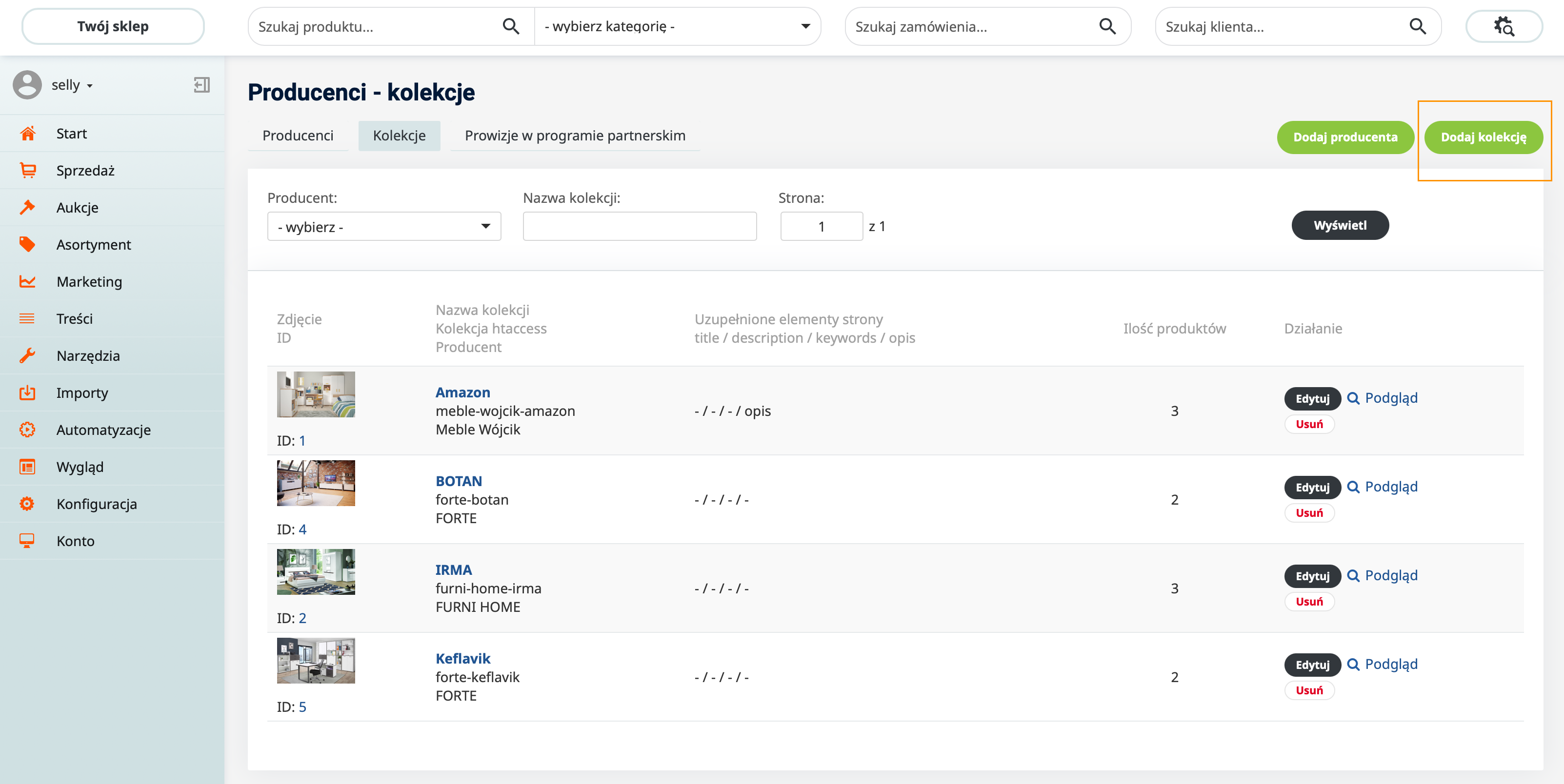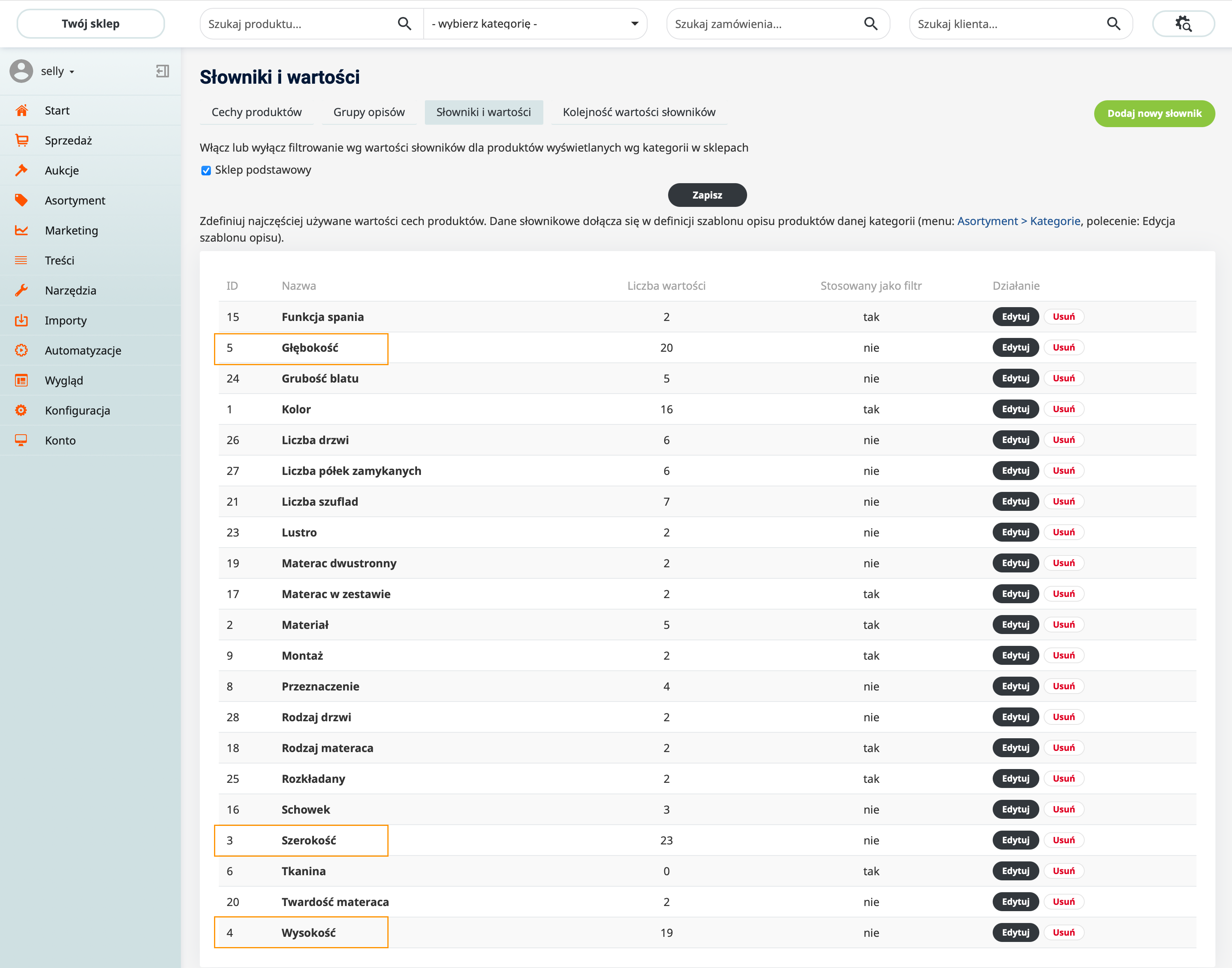Sklepy meblowe
Dedykowane rozwiązania dla sklepów meblowych
Link do sklepu demonstracyjnego: https://meble.selly.pl
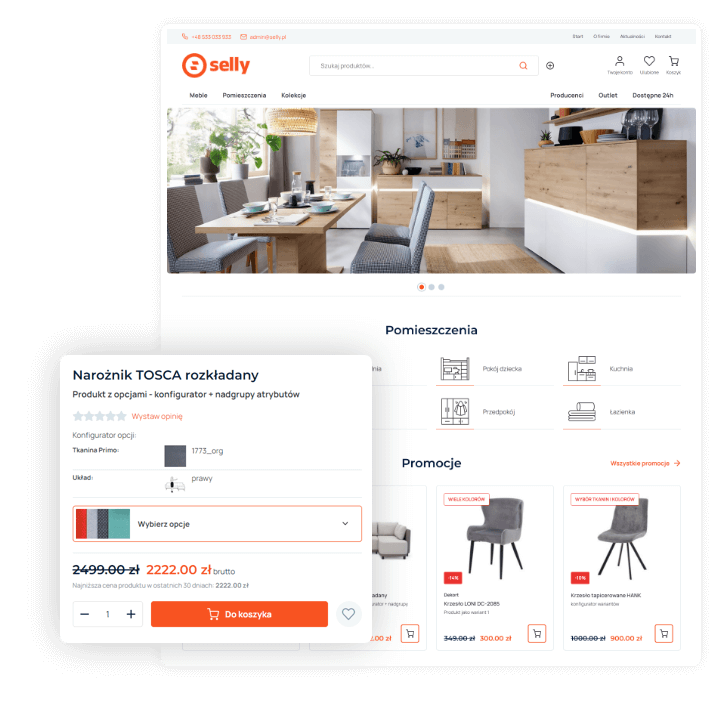
Konfigurator wariantów
- Dodajemy grupy atrybutów
Menu Asortyment > Warianty i opcje produktów
Tworzymy nową grupę atrybutów – button “Nowa grupa”.W konfiguratorze wariantów nie mają wpływu opcje przypisania do grupy nadrzędnej oraz sposobu wyświetlania.
- Dodajemy atrybuty do grupy – button “Nowe atrybuty i zdjęcia” (dla konfiguratora najlepiej ze zdjęciami).

-
Generujemy warianty – w edycji produktu wybieramy zakładkę Warianty i klikamy na button “Generator wariantów produktu”.

-
Wybieramy grupy które chcemy ze sobą połączyć.

-
Zaznaczamy jakie atrybuty danych grup będziemy łączyć.Możemy ustawić od razu ilość, cenę oraz przypisać zdjęcie dla wygenerowanych wariantów. Klikamy button “Generuj warianty” by wygenerować powiązania.

-
Dla wygenerowanych wariantów ustawiamy sposób wyświetlaniajako “wyświetlanie grup i zdjęć atrybutów, opcja programowana indywidualnie”

Konfigurator opcji
- Dodanie grupy nadrzędnej (jeśli chcemy połączyć grupy atrybutów)

-
Dodanie grupy atrybutów (ustawienie grupy nadrzędnej jeśli trzeba)
Jeśli chcemy by grupa pokazywała się poza konfiguratorem zaznaczamy opcję “Nie wyświetlaj grupy w konfiguratorze opcji:” Sposób wyświetlania zostawiamy domyślny, to będziemy ustawiać niezależnie przy generowaniu opcji w edycji produktu
- Dodanie atrybutów do grupy (dla konfiguratora najlepiej ze zdjęciami)

- Wygenerowanie opcji (w edycji produktu wybieramy zakładkę Opcje i następnie klikamy na button Generator atrybutów produktu)

- Wybieramy grupę atrybutów w generatorze, zaznaczamy atrybuty produktu, oraz wpisujemy dopłatę jeśli taka dotyczy danej grupy.
Jeśli grupa atrybutów jest przypisana do nadgrupy nie zaznaczamy opcji “wymagany wybór atrybutu” (w nadgrupie wymagany jest wybór jednego atrybutu wszystkich przypisanych grup i jest to ustawiane automatycznie).
Dla grupy w nadgrupie wybieramy Sposób wyświetlania: radio Dla grup niebędących w nagrupie możemy wybrać opcje: radio (wybór jednokrotny, opcja preferowana jeśli atrybuty mają zdjęcia), opcje select (wybór jednokrotny, dla atrybutów bez zdjęć), opcję checkbox (wybór wielokrotny).

- Po wygenerowaniu możemy ustawić kolejność grup atrybutów

- Wygenerowany konfigurator opcji na karcie produktu

Moduł kolekcji
https://meble.selly.pl/kolekcje.html
- W panelu sklepu w menu ASORTYMENT / Producenci przełączamy się na zakładkę KOLEKCJE:
https://meble.selly.pl/adm/?a=producenci.kolekcje
Klikamy na button DODAJ KOLEKCJĘ:

- Definiujemy dla każdej kolekcji:
- nazwę
- adres podstrony
- przypisanie do producenta
- zdjęcie kolekcji (rozmiar ok 1000-1100px szerokości, wysokość stała dla wszystkich kolekcji np. 700px)
- opis kolekcji
- za pomocą wyszukiwarki produktów podłączamy produkty do kolekcji
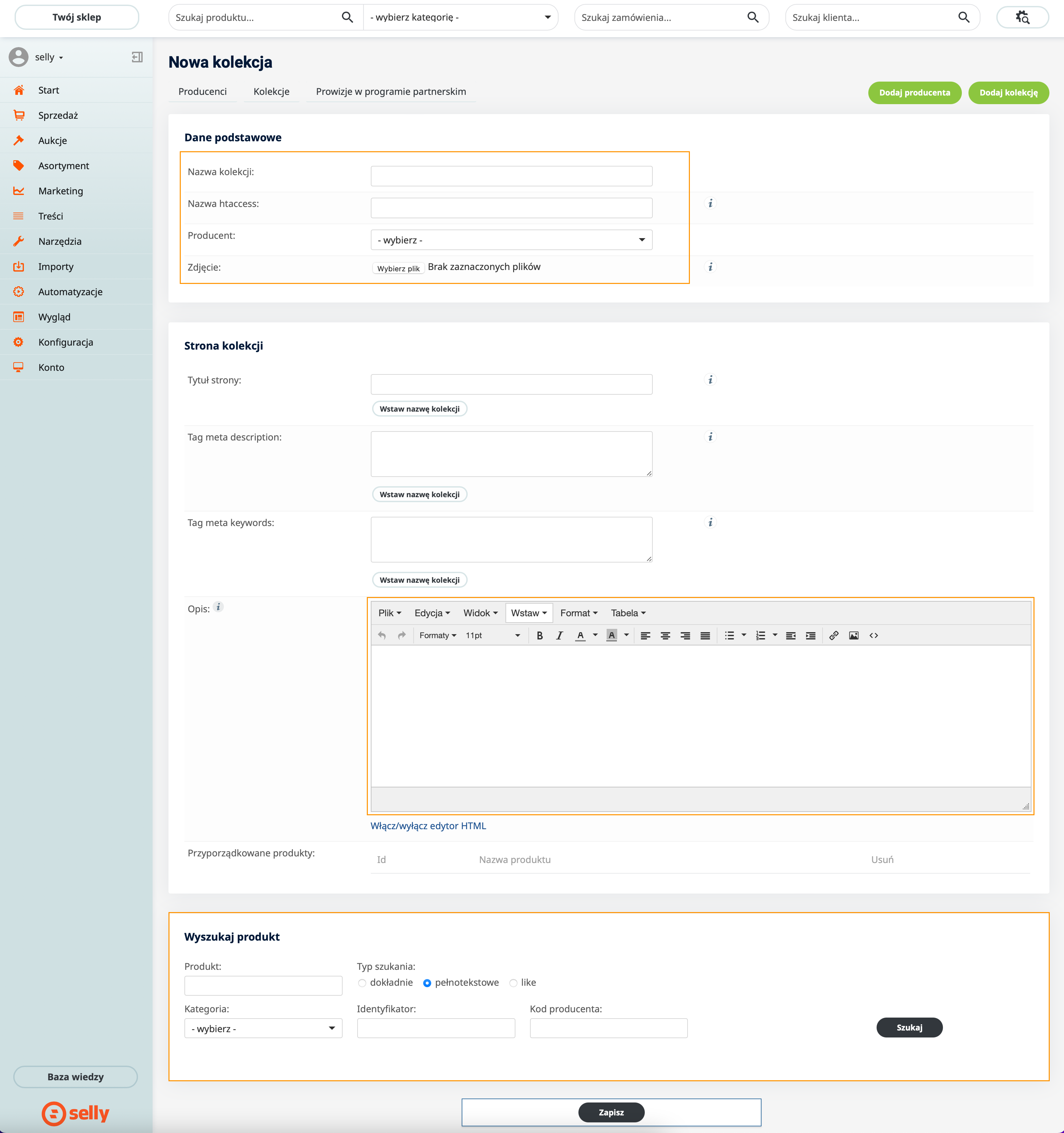
Produkt jako wariant
W edycji produktu w polu “KOD POWIĄZANIA” wpisujemy wspólny kod dla łączonych produktów, np. “w1234” jeśli wystąpi w pięciu produktach w bazie i będą one wyświetlane w sklepie, to na karcie produktu w każdym z tych pięciu produktów będzie widoczny moduł powiązanych produktów.
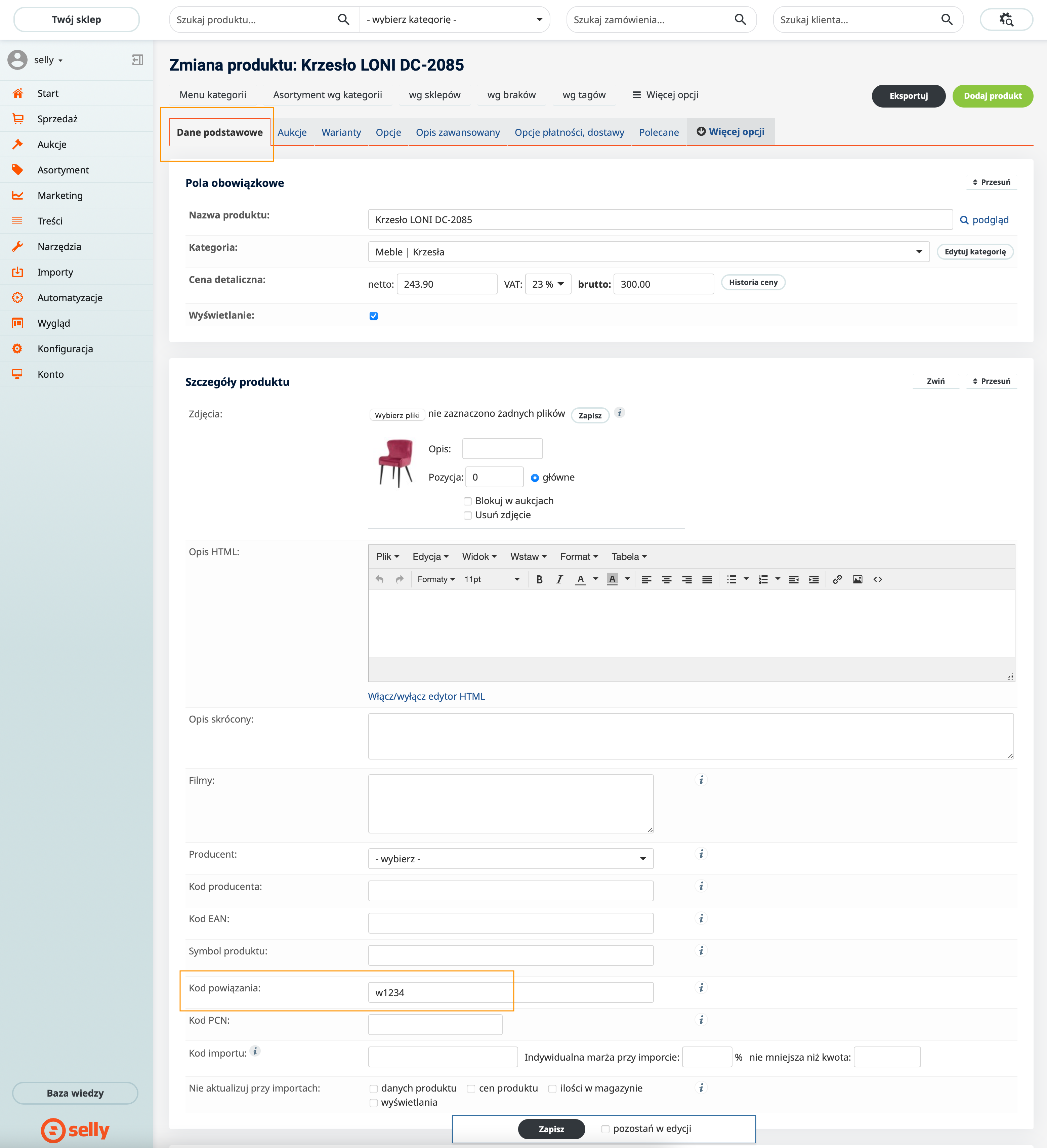
Wybrane cechy na liście produktów
https://meble.selly.pl/materace,c18.html
- W menu ASORTYMENT / Elementy opisów zaawansowanych przechodzimy do zakładki SŁOWNIKI i odczytujemy identyfikatory słowników, które chcemy prezentować na listach produktów:

- W menu KONFIGURACJA / Konfiguracja podstawowa w polu “Identyfikatory słowników, stosowane przy wyświetlaniu na listach produktów” wypisujemy po przecinkach odczytane identyfikatory:

Promowane warianty
W edycji produktu w zakładce WARIANTY przy promowanych konfiguracjach zaznaczamy pole PROMOCJA: